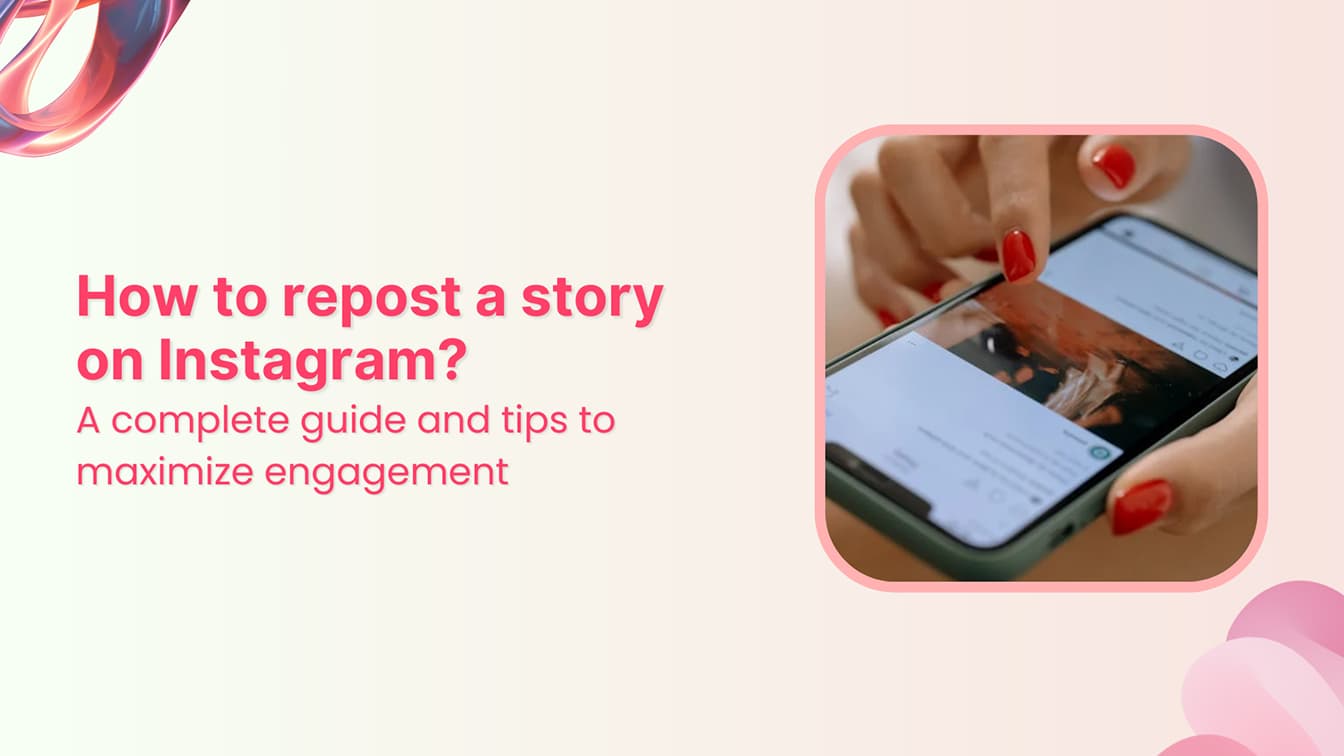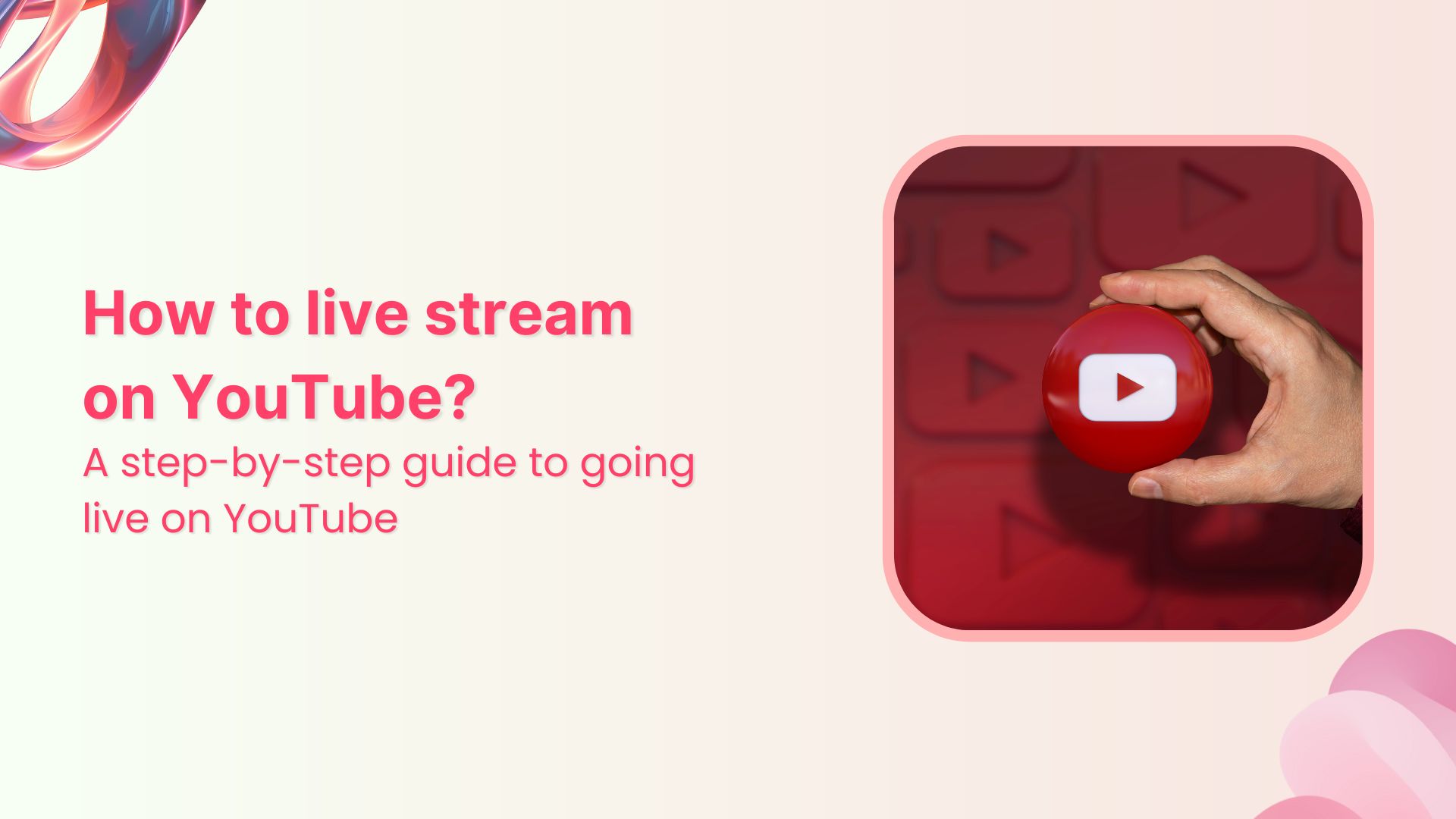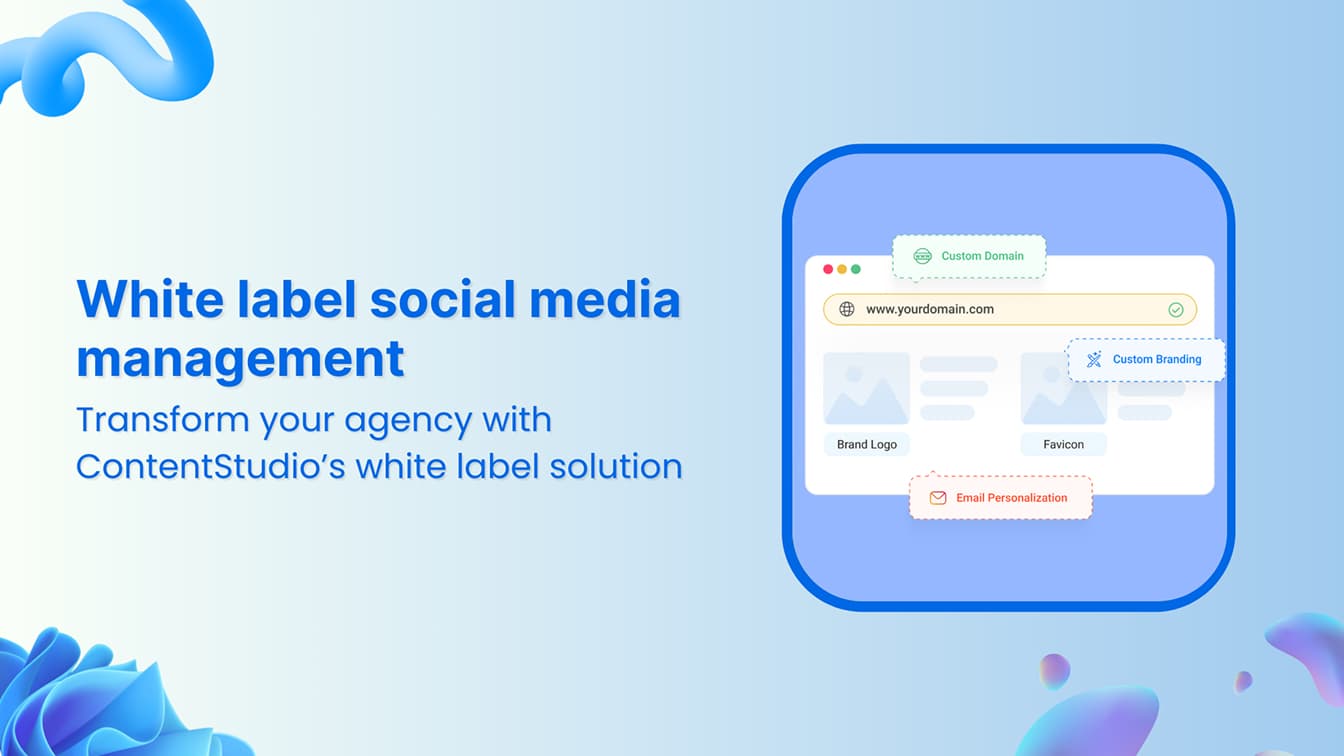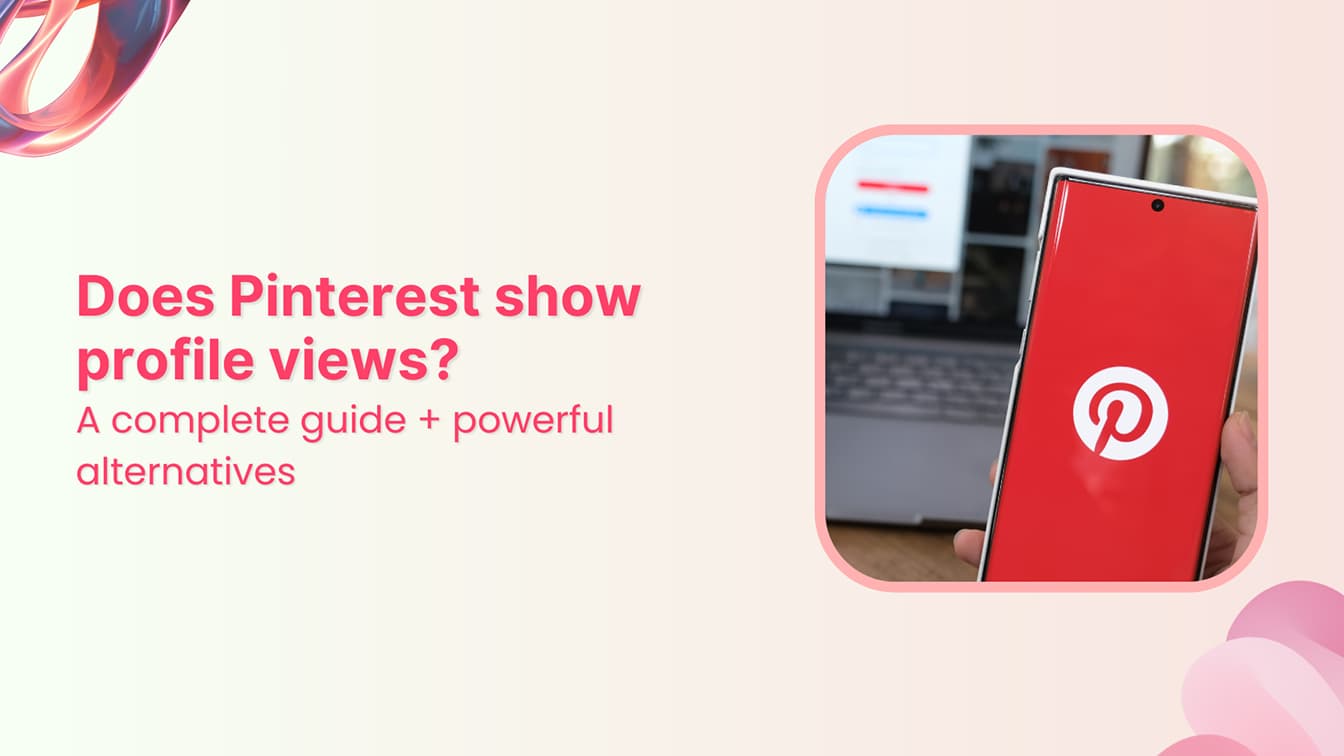🚀 Introducing Contentpen – Your AI-Powered content assistant!Join the waitlist.
How to unblock someone on Pinterest? (Web, Android, iOS)
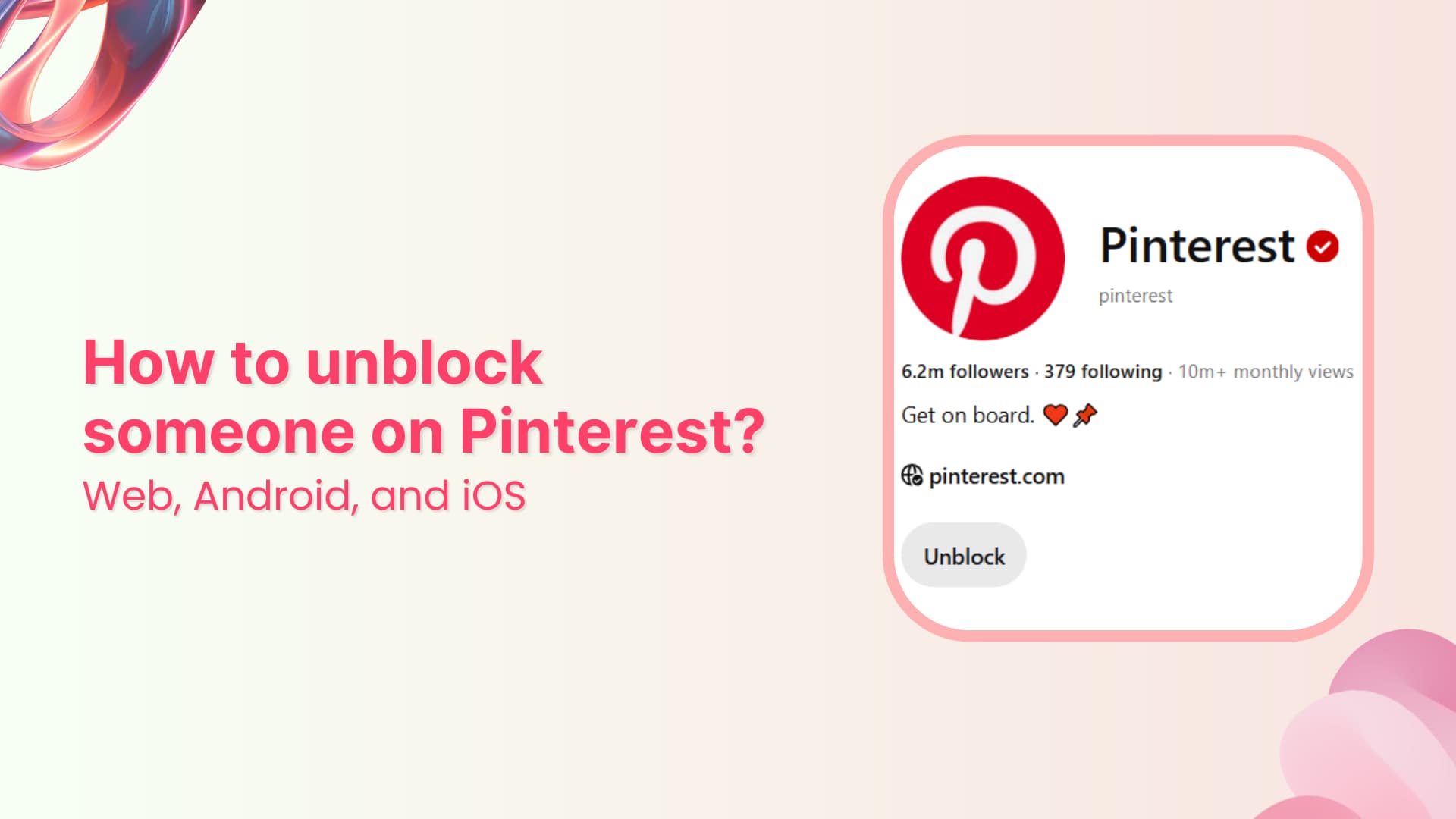
How to unblock someone on Pinterest? (Summary)
- Open Pinterest on your PC via web browser or mobile via the app.
- Search for the Pinterest name/username and open the blocked profile.
- Click on the Unblock option to restore access and unblock the account.
Managing your social interactions on Pinterest is an important part of maintaining a positive experience on the platform. Learning how to unblock someone on Pinterest is a part of this experience.
So, whether you’ve blocked someone by mistake or circumstances have changed, you can easily unblock people on Pinterest as it is a straightforward process that can be done in just a few steps.
In this guide, we will discuss the entire process of how you can unblock someone on Pinterest, whether you are using the visual discovery platform through a web browser or a smartphone (Android / iOS) app.
Why you might need to unblock someone on Pinterest?
There are several common reasons why you might want to unblock a Pinterest user:
- Accidental blocking while managing multiple accounts
- Resolution of previous disagreements
- Professional networking needs
- Reconnecting with content creators, you enjoy
- Mistaken identity cases
Unblocking options in Pinterest
Before we get into the steps, there’s something crucial you should know: Pinterest doesn’t provide a centralized list of all your blocked accounts.
This means you’ll need to remember or know the username/name of the person you want to unblock, as there’s no way to view a complete list of users you’ve blocked.
The only way to unblock someone on Pinterest is to find their profile directly:
Since you can’t access a list of blocked accounts, it’s a good practice to:
- Keep a personal note of usernames you block
- Take a screenshot of the profile before blocking
- Save a pin from their profile before blocking, so you can find them later if needed
How to unblock people on Pinterest via web browser?
Here’s how you can unblock someone on Pinterest through the website:
1. Go to Pinterest and log into your account
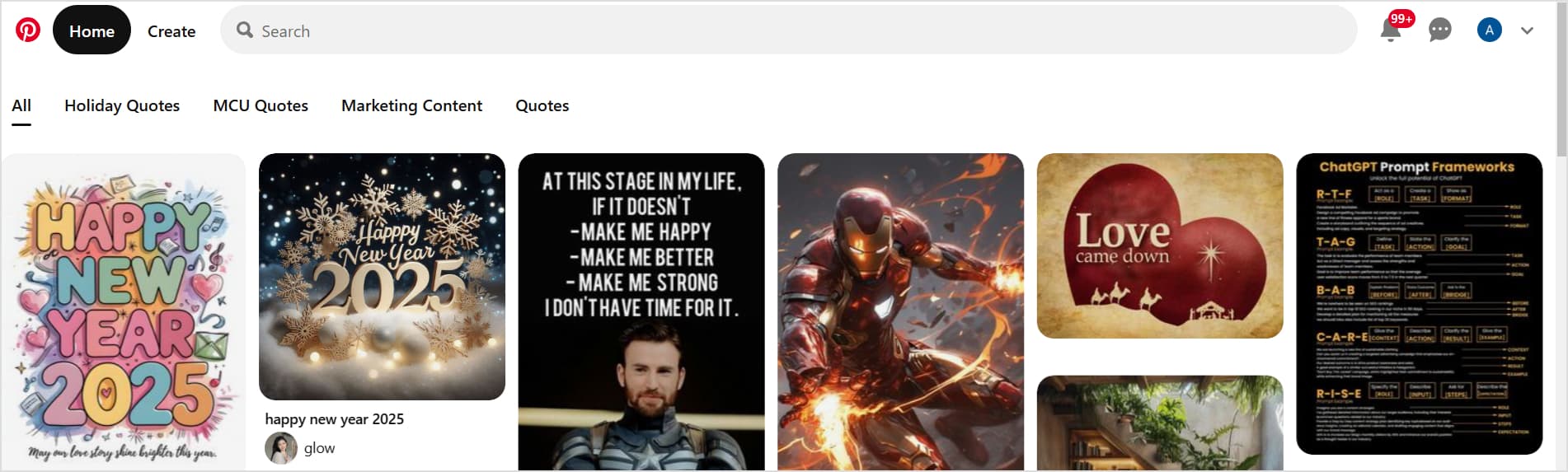
2. Find the blocked user’s profile by using their username in the search bar.
3. Click on their profile to open it.
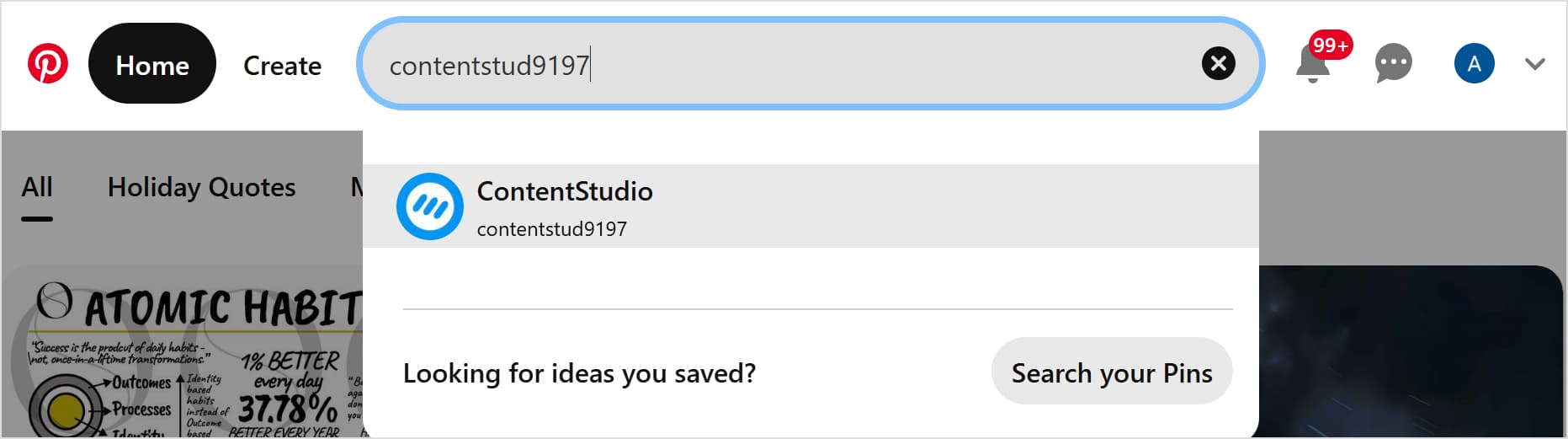
4. Click Unblock to restore access and unblock the profile.
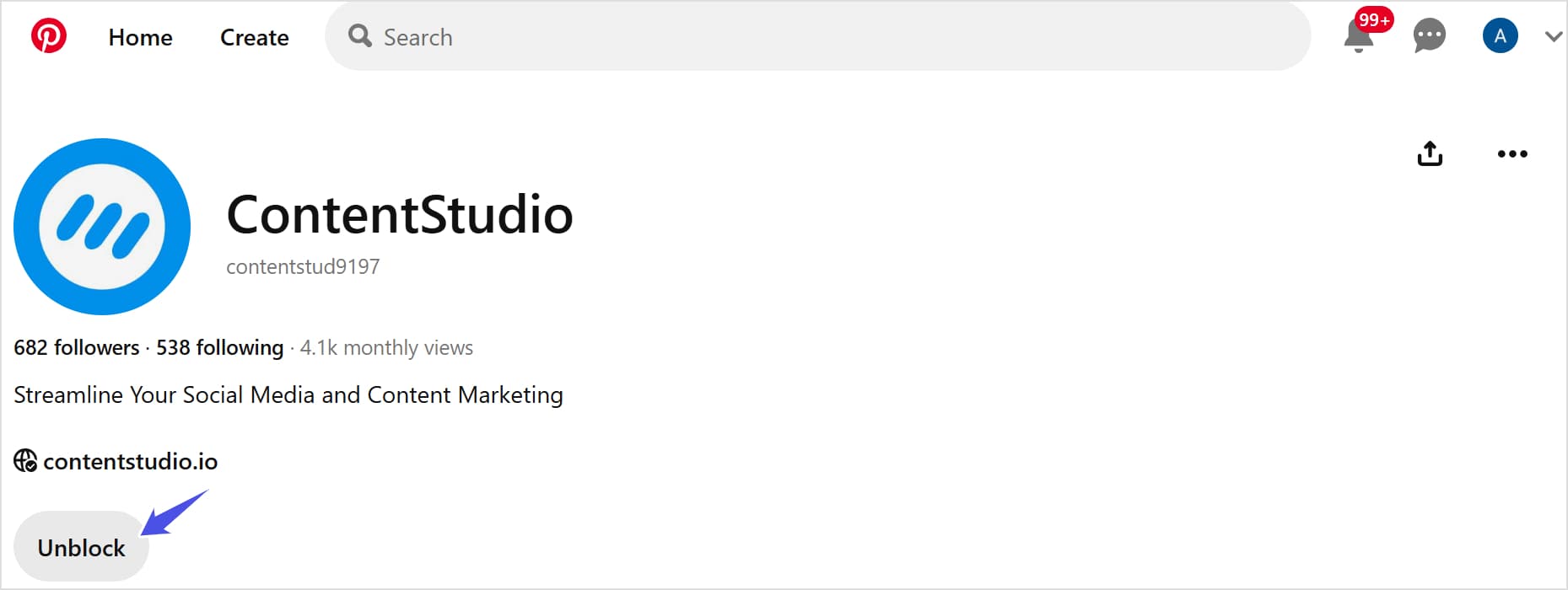
How to unblock someone on Pinterest using the Android or iOS app?
Pinterest’s mobile app offers a user-friendly way to manage your blocked accounts, whether you’re using an Android device or iPhone. Here’s how to unblock someone on both platforms:
1. Open the Pinterest app and sign in. Tap the search icon.
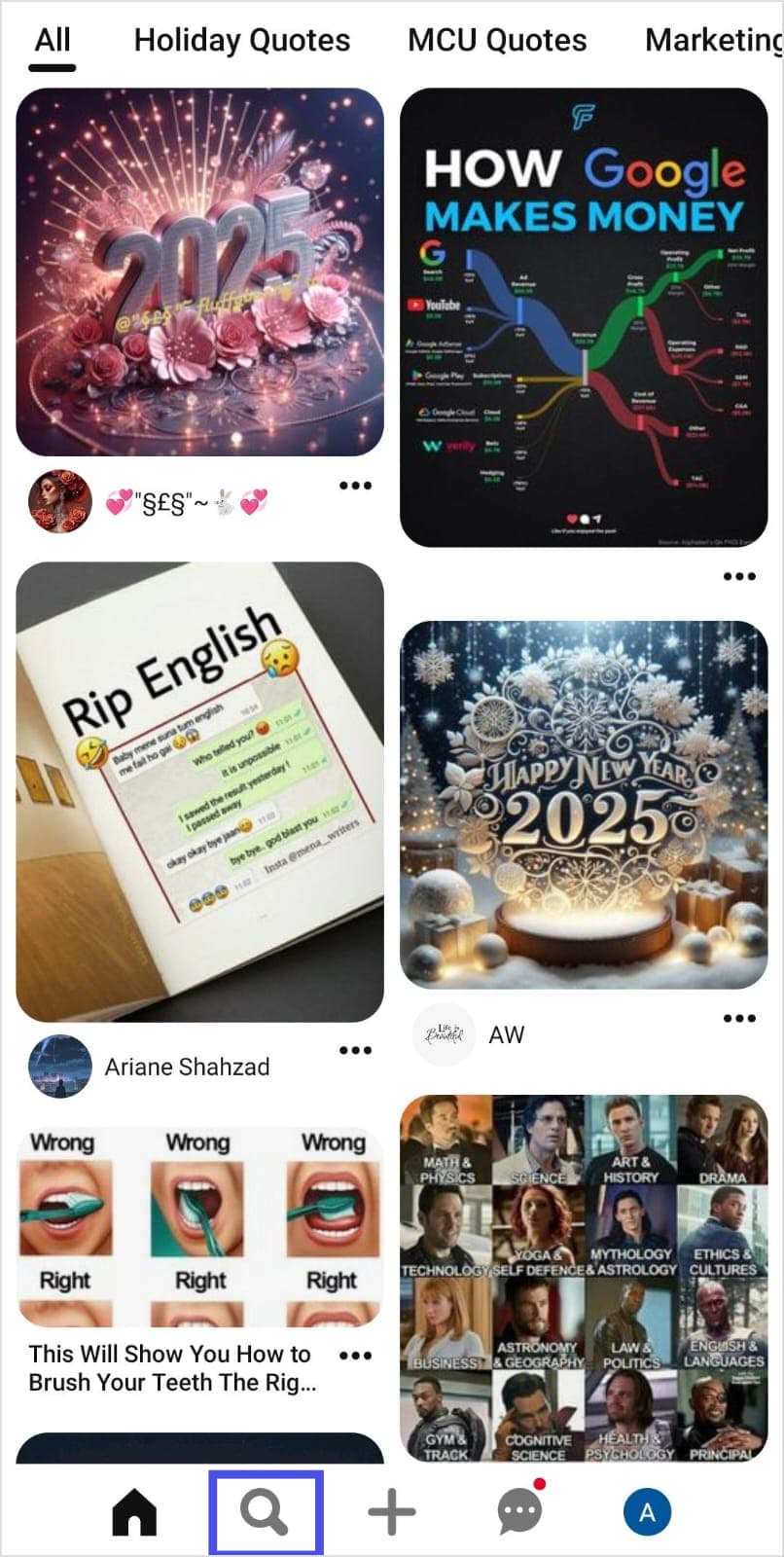
2. Find the blocked Pinterest user or business profile by using the search icon and type their name/username.
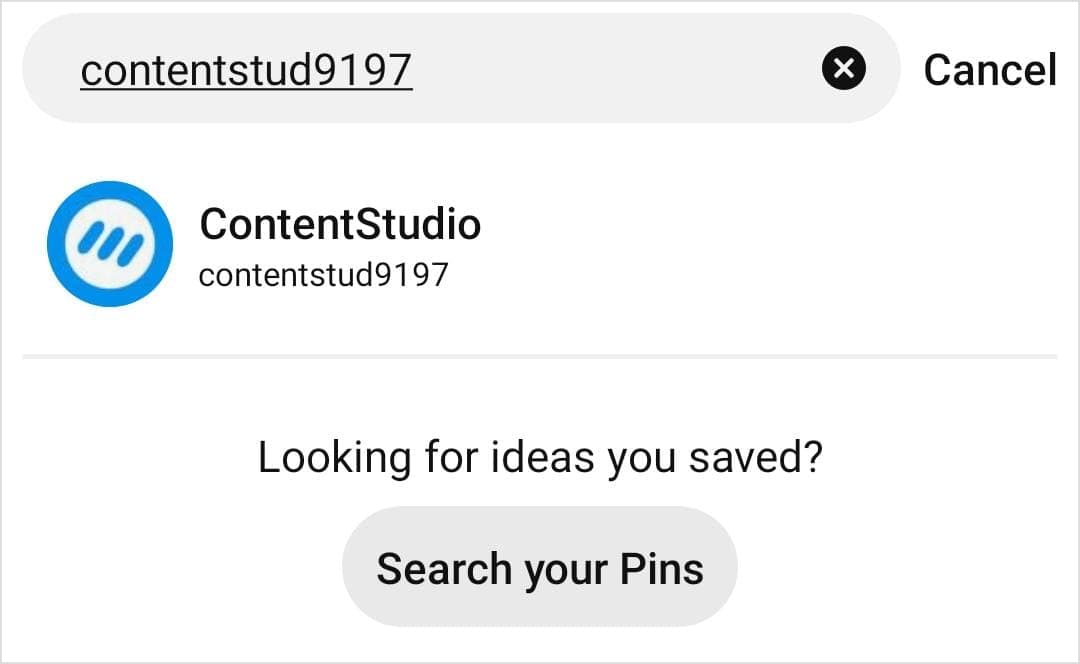
3. Tap on the profile and choose the Unblock option.
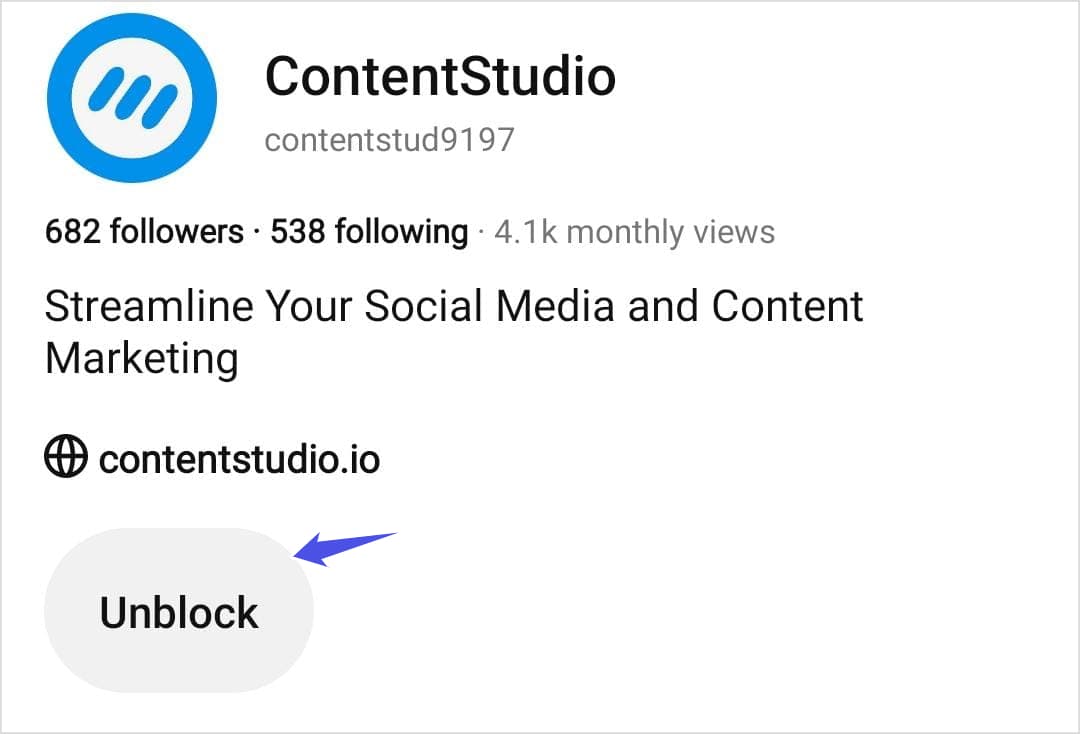
4. Confirm your choice that you want to unblock the selected Pinterest profile.
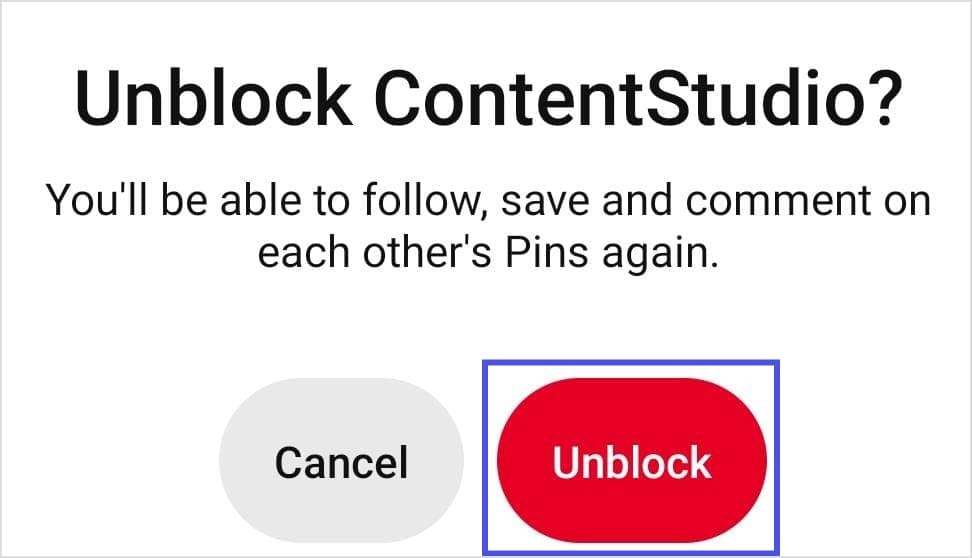
By following these simple steps, you can easily unblock someone on Pinterest.
What happens after you unblock someone on Pinterest?
When you unblock someone on Pinterest:
- They can view and interact with your pins again
- They can leave comments on your pins
- They can share your pins to their boards
- Direct messaging becomes possible again (if you have this feature enabled)
In short, all types of interactions become possible after unblocking, so make sure you actually want that before following these steps.
Bonus tip: How to block someone on Pinterest?
You can easily block a Pinterest user or business account by following these steps:
1. Visit the profile of the person you want to block.
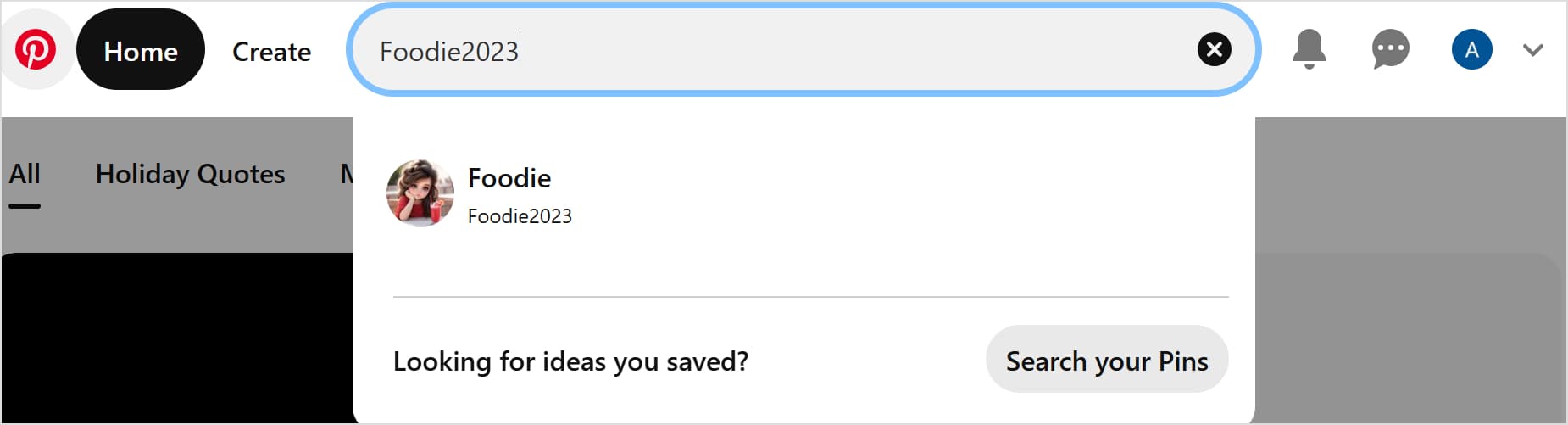
2. Click on the three dots (…) to the right of their name.
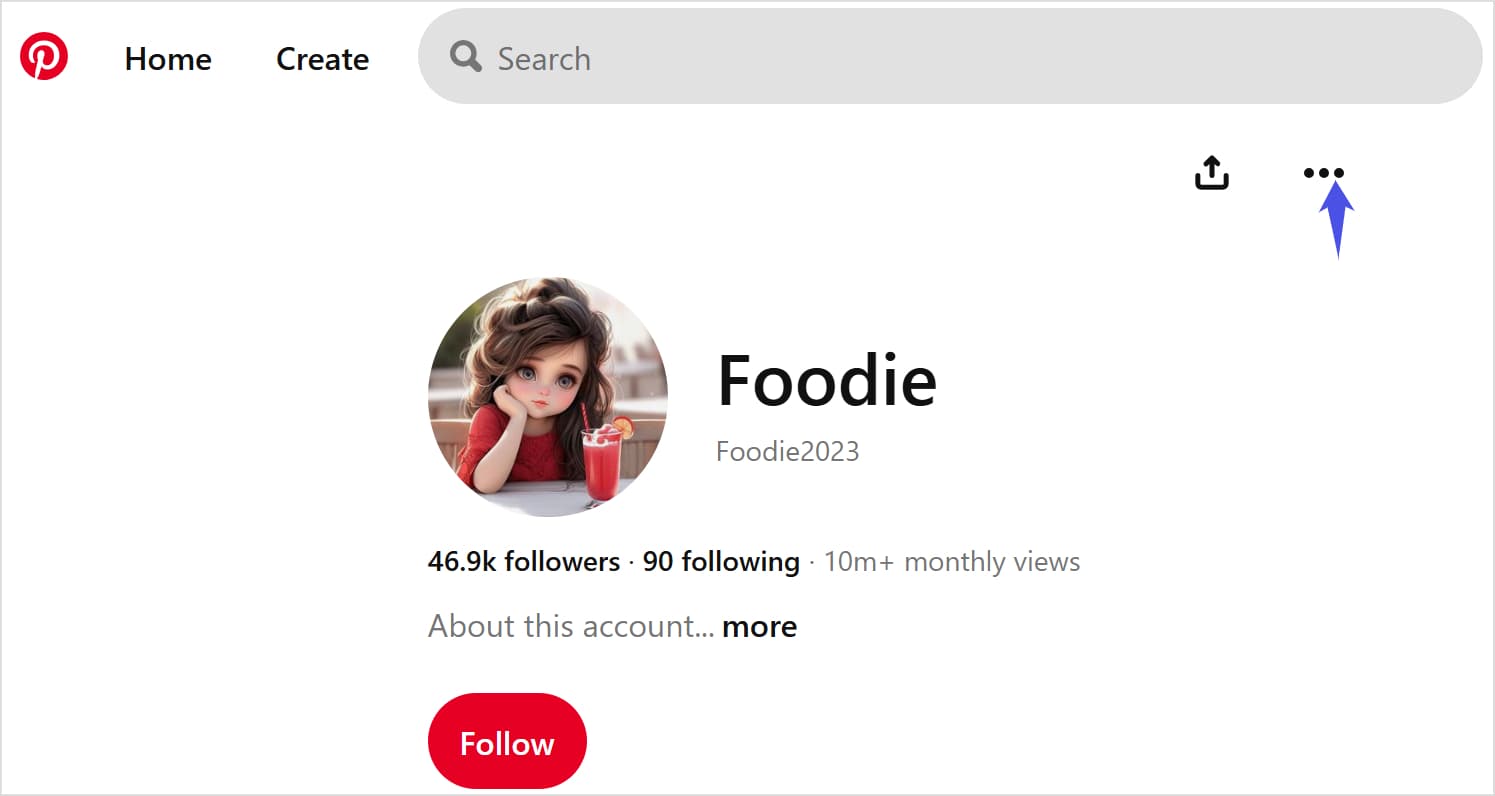
3. Select Block from the dropdown menu.
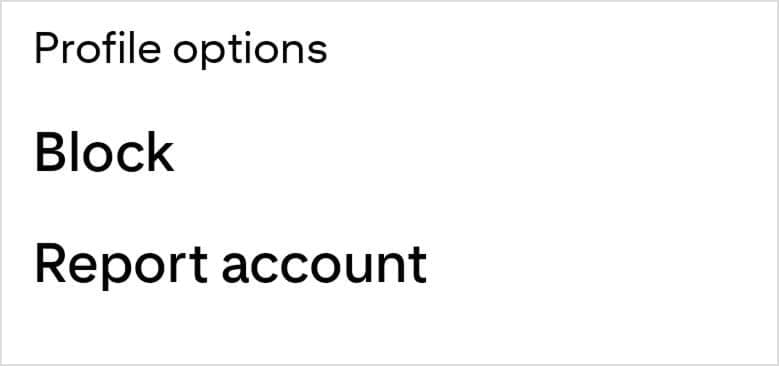
4. Confirm your choice when prompted.
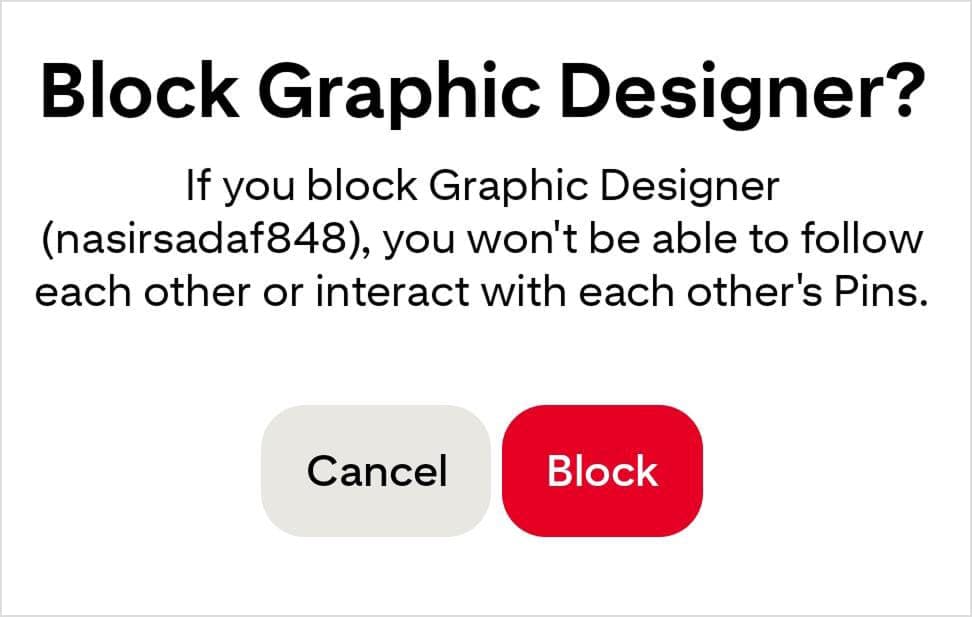
How to know if someone blocked on you Pinterest?
When someone blocks you on Pinterest, the platform won’t send you any notification about it. However, there are some clear signs that can help you figure out if you’ve been blocked.
- The most obvious sign is that you won’t be able to see their profile anymore – when you try to visit it, you’ll either see an empty profile or get a message saying the profile isn’t available.
- You also won’t be able to find their pins in search results or see their content in your feed anymore.
- Another clear indication is that you’ll lose all ability to interact with their content. This means you won’t be able to comment on their pins, save their content to your boards, or send them messages. If you try to follow them, you’ll find that the follow button isn’t available or doesn’t work.
Keep in mind that these signs don’t always mean you’ve been blocked. Sometimes they might appear because the user deleted their account, made their profile private, or there might be a technical issue with Pinterest.
If you want to be sure, you could try accessing their profile from a different account or check if mutual followers can still see their content.
Remember that blocking is a personal choice that users make to manage their social media experience. If you’ve been blocked, it’s best to respect that person’s decision and give them the space they’ve requested.
Best practices to manage Pinterest interactions
Managing your Pinterest experience effectively goes beyond just blocking and unblocking users.
Here are some thoughtful approaches to maintain a positive online presence on the platform.
- If you need to manage unwanted content, start with less restrictive options before blocking. Try hiding specific pins or unfollowing boards that don’t match your interests – this keeps your feed relevant while maintaining potential networking connections.
- For creators and businesses, maintaining a consistent posting schedule is key. Use ContentStudio as a Pinterest scheduler to plan and automate your pins across multiple boards. This helps you stay active and engaged with your audience without spending hours manually posting content.
- Make specific boards private instead of blocking users when you want to keep certain content personal. This approach is particularly useful for business accounts that want to maintain professional connections while keeping some content private.
- Take advantage of ContentStudio’s Pinterest management tools if you’re handling multiple accounts. Their dashboard lets you schedule pins, track engagement metrics, and maintain a professional presence across all your Pinterest profiles from one place.
- Consider professional implications before blocking someone, especially if you use Pinterest for business networking. Sometimes muting or unfollowing provides a better long-term solution than blocking, particularly in professional contexts.
- Regularly review and clean up your Pinterest connections. Set clear guidelines for collaborative boards, manage your feed preferences, and periodically assess your follower list to maintain a healthy, engaging Pinterest environment.
- Save time by batching your Pinterest tasks. Use ContentStudio to schedule a week or month’s worth of pins at once, letting you focus on creating quality content and building meaningful connections rather than getting caught up in daily posting.
Plan, schedule, share, and analyze content for 15+ social media channels.
Try ContentStudio for FREE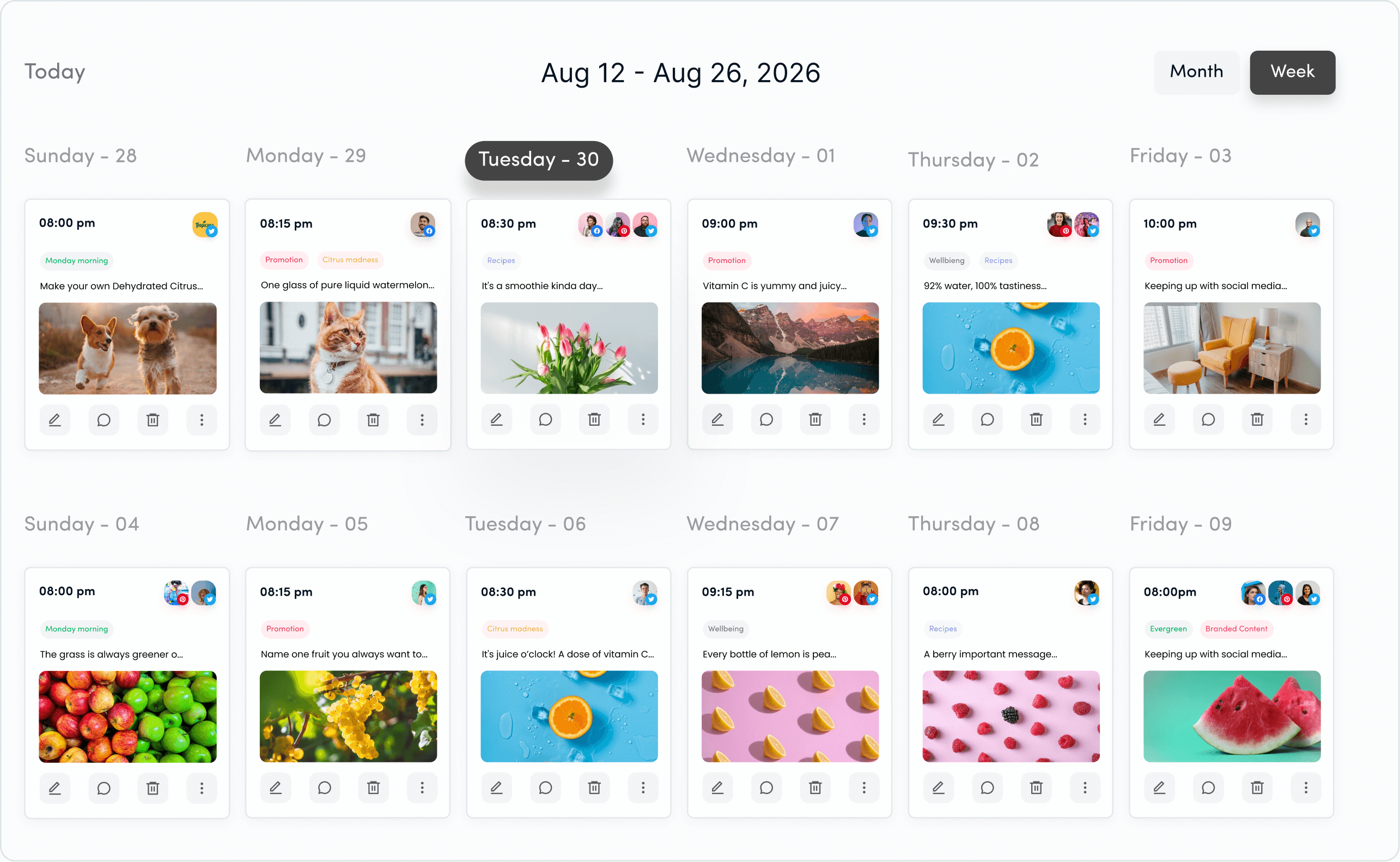
Conclusion
While blocking and unblocking users are important features, understanding how to use them appropriately can make a significant difference in your Pinterest journey.
Remember that when you unblock someone, you’ll need to find their profile directly since Pinterest doesn’t provide a list of blocked accounts. Take time to consider whether blocking is necessary, as there are often less restrictive options available that might better serve your needs.
For those managing business accounts or multiple Pinterest profiles, consider using ContentStudio to streamline your content management. This allows you to focus on creating meaningful connections and engaging content rather than getting caught up in managing unwanted interactions.
FAQs
Where to find blocked lists on Pinterest?
Pinterest doesn’t provide a list of blocked accounts. You’ll need to remember or keep your own record of blocked users.
How do I unban someone on Pinterest?
Go to the blocked user’s profile by searching their name, then click/tap the “Unblock” button on their profile.
Will someone know if I block them on Pinterest?
No, Pinterest doesn’t notify users when they’re blocked or unblocked.
Can I see who blocked me on Pinterest?
No, Pinterest doesn’t provide a list of users who have blocked you. You can only tell if someone blocked you by trying to visit their profile.
Do my comments disappear when someone blocks me?
Yes, when someone blocks you, your previous comments on their pins will no longer be visible.
If I unblock someone, will they automatically follow me again?
No, if someone was following you before being blocked, they’ll need to follow you again after being unblocked.
Can I block the same person multiple times?
Yes, there’s no limit to how many times you can block or unblock someone on Pinterest.
Can I schedule pins to my Pinterest business account?
Yes! You can use ContentStudio plan and schedule pins across your business boards. This helps maintain consistent posting and saves time managing your Pinterest presence.
Subscribe to our weekly newsletter!
Join over 14,500+ agencies and brands to stay informed with weekly social media updates, blogs, strategies, and expert tips right into your inbox!
Recommended for you