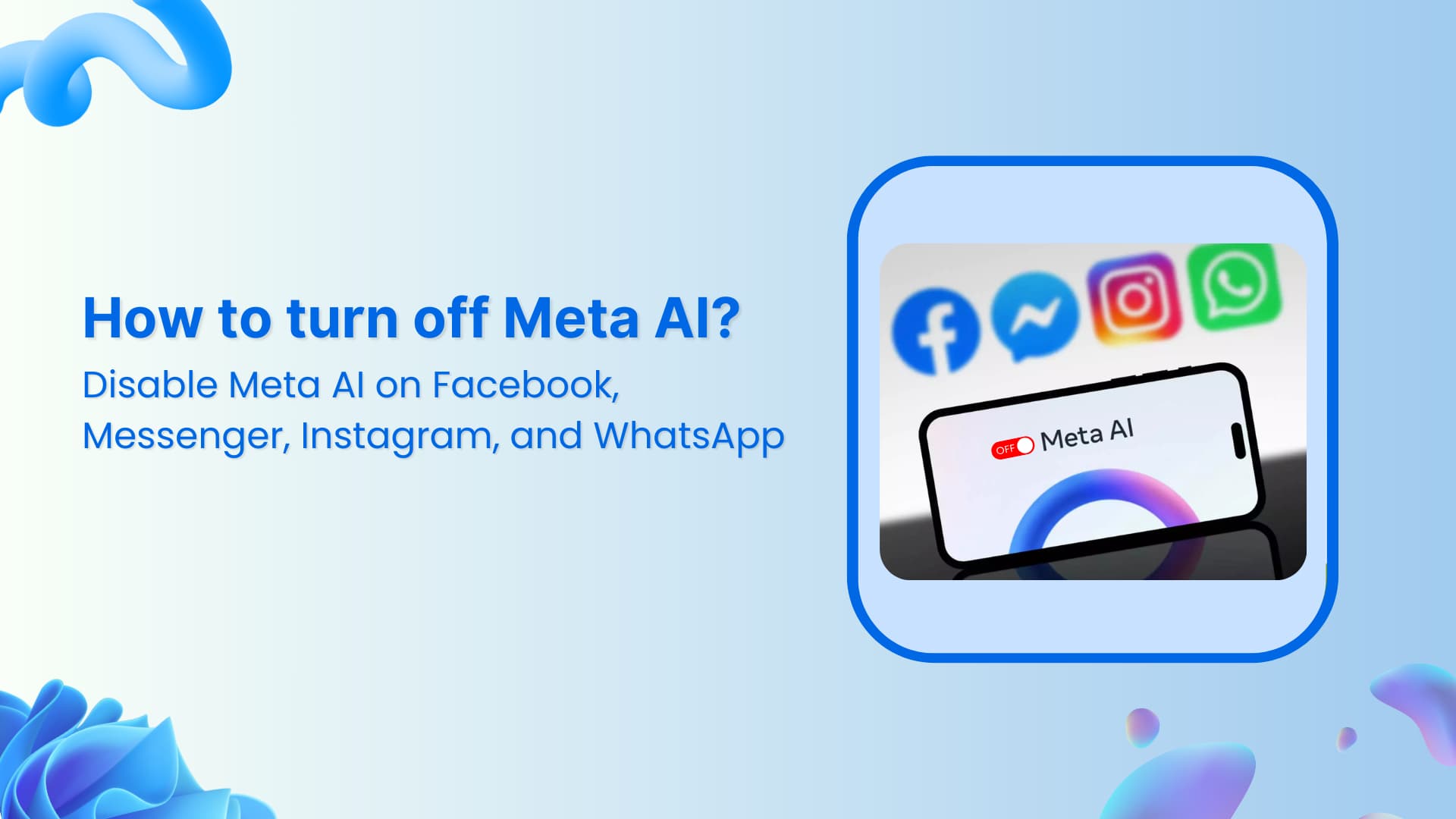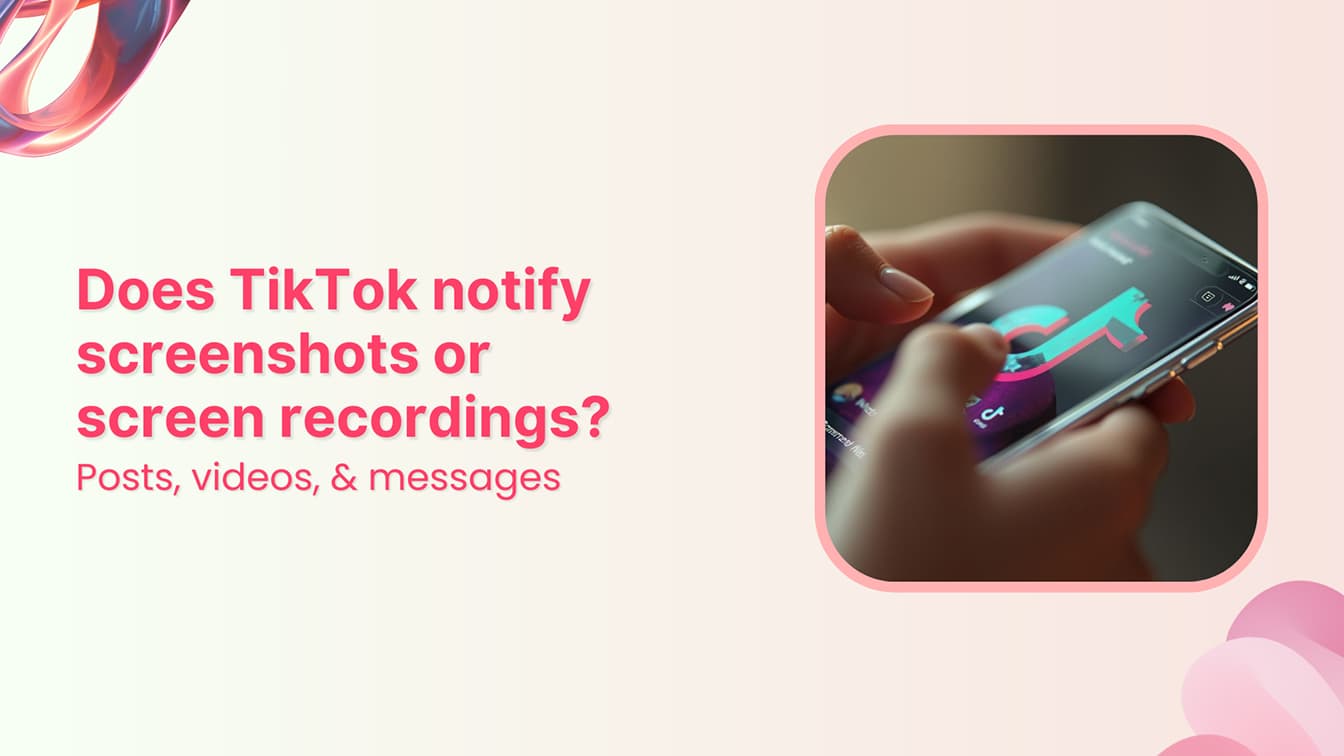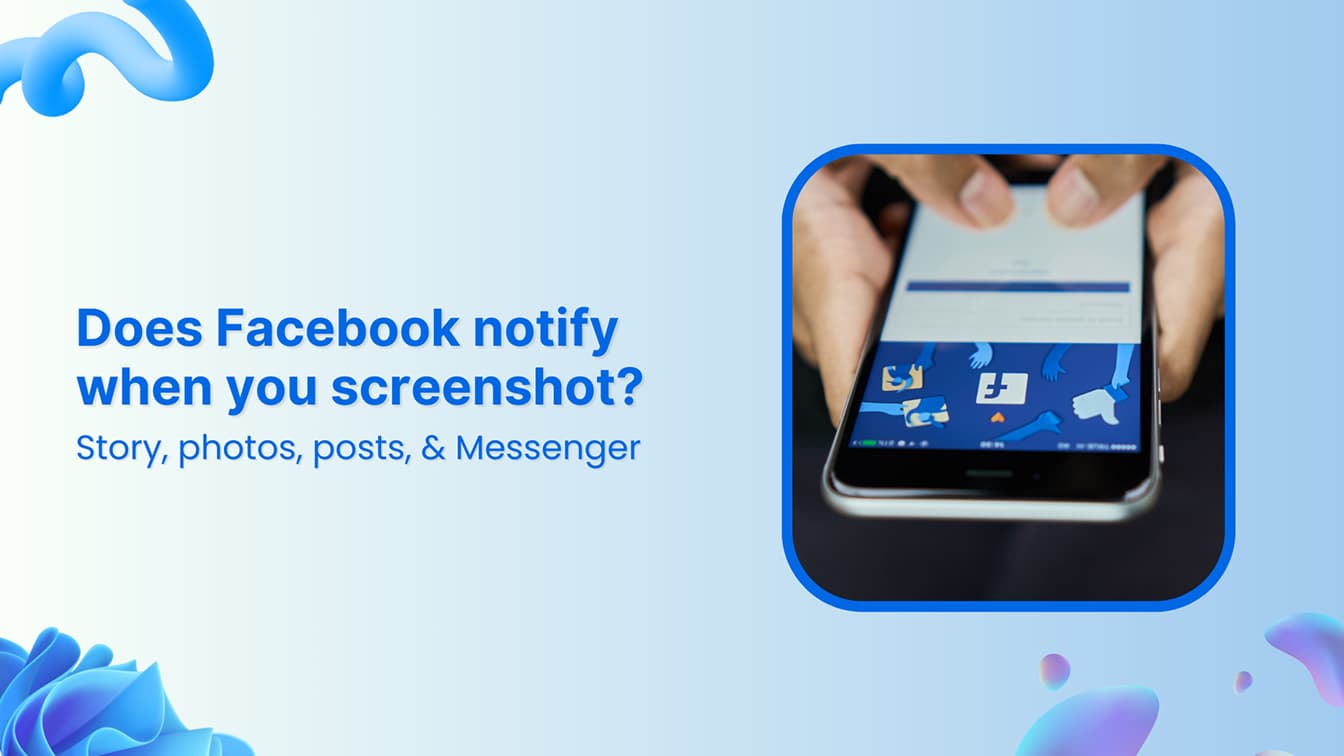🚀 Introducing Contentpen – Your AI-Powered content assistant!Join the waitlist.
How to upload YouTube Shorts?
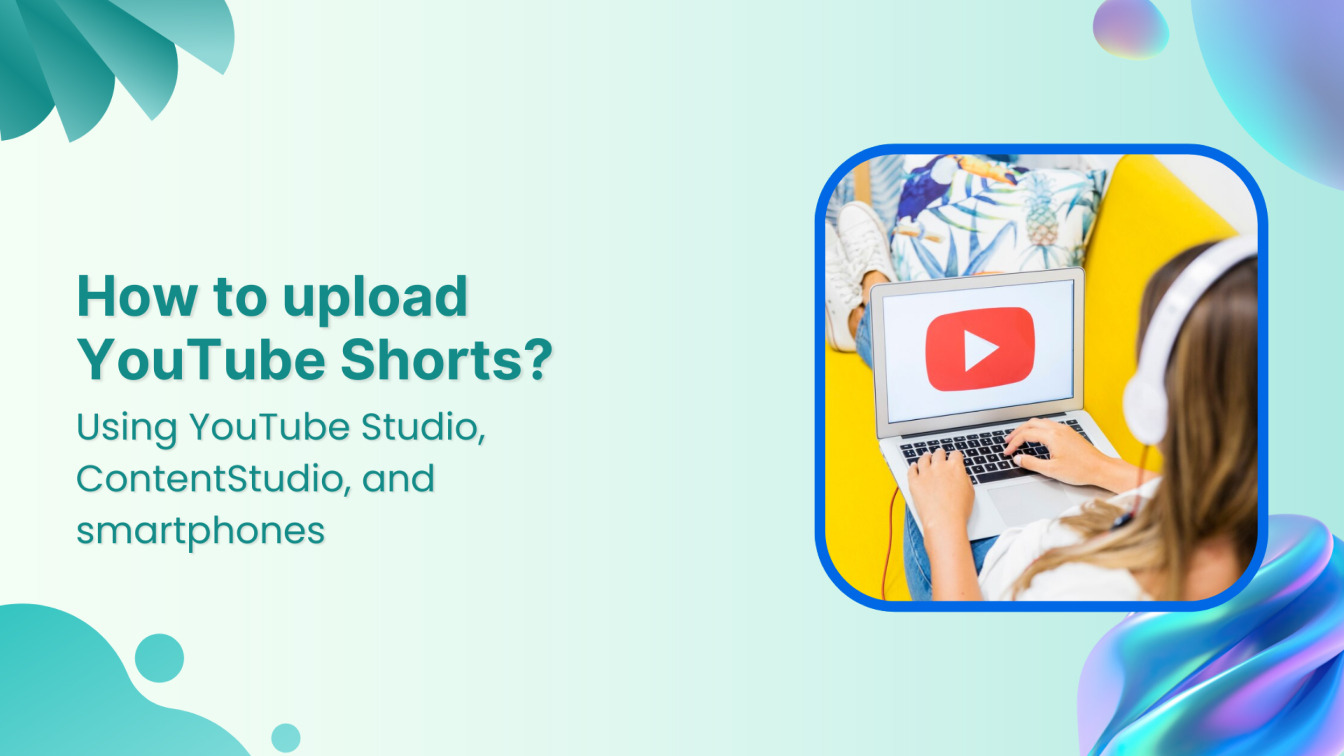
Learning how to upload YouTube Shorts is a necessity in this social media era as it can help you reach over 2 billion monthly active users. More importantly, there are multiple ways of uploading YouTube Shorts via YouTube Studio or the powerful YouTube scheduler – ContentStudio.
In this comprehensive guide, we will cover everything you need to know to post YouTube Shorts via desktop, mobile, and ContentStudio.
How to upload YouTube Shorts from a PC?
You can upload YouTube Shorts from your PC via YouTube Studio. Let’s see how!
Step 1: Access YouTube Studio
Make sure you are logged in to the right Google account where your YouTube channel is connected. You can access the Create option from the YouTube homepage.
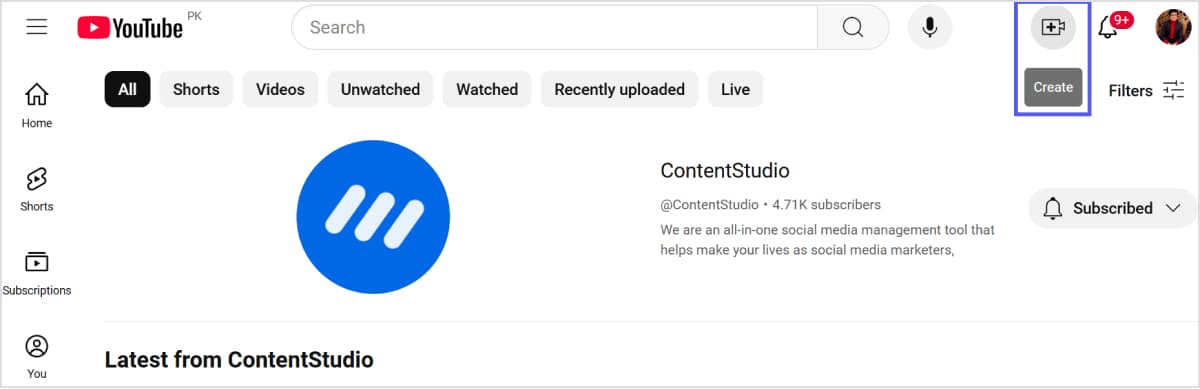
Alternatively, you can also access YouTube Studio directly.
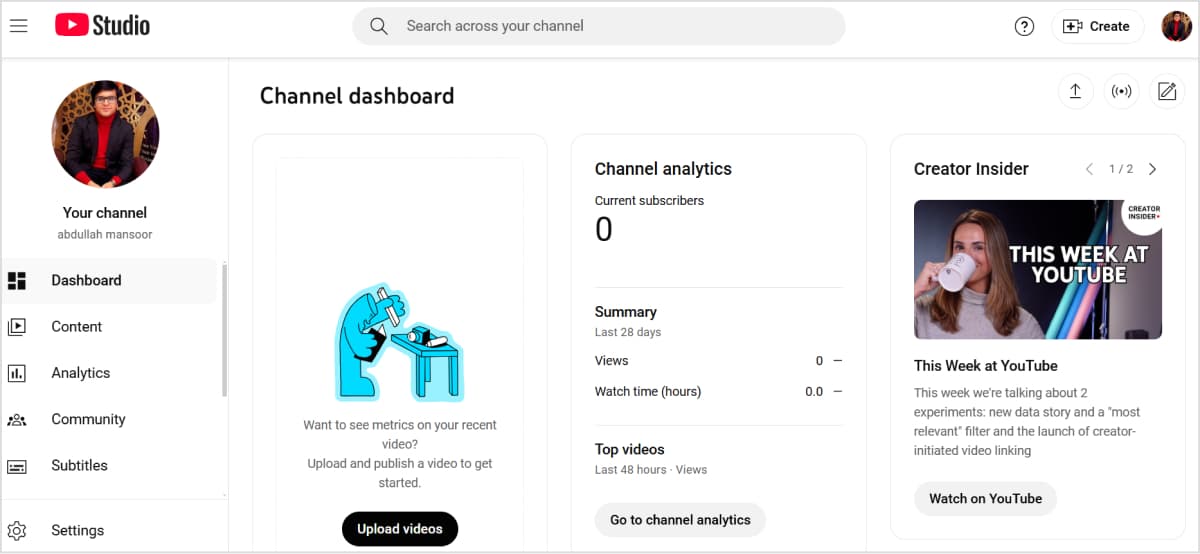
Step 2: Choose to upload your video files
Click on Upload videos from either the dashboard area or the shortcut under the Create options.
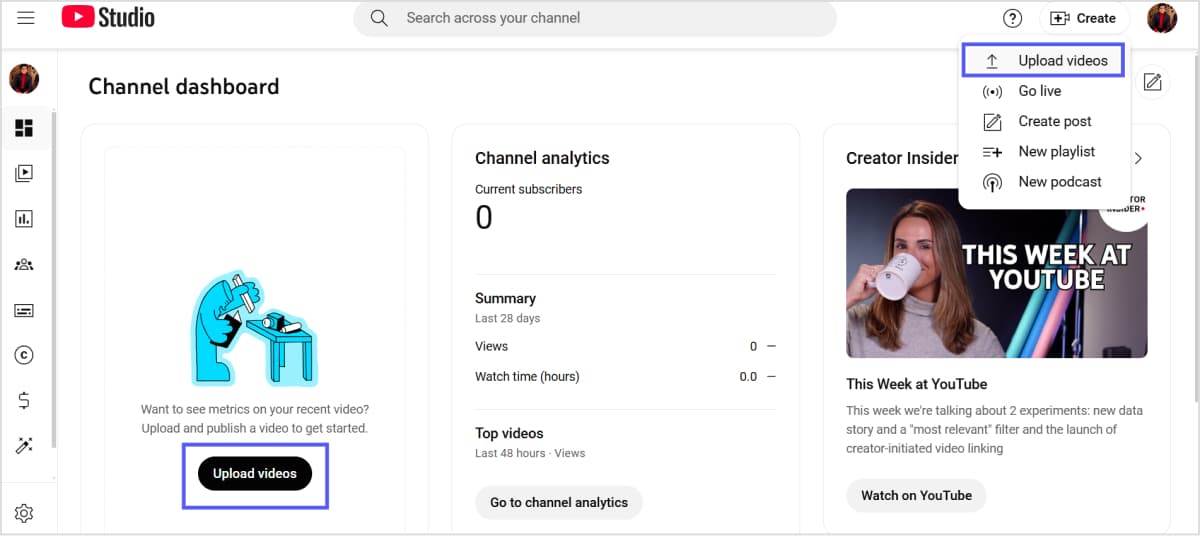
Related: Best time to post videos on YouTube
Step 3: Upload YouTube Shorts
Click Select files to upload your content. Ensure your video content is equal or less than 60 seconds, as it automatically falls in the YouTube Shorts category. We will look at the other key aspects of a YouTube Shorts file in the later section.
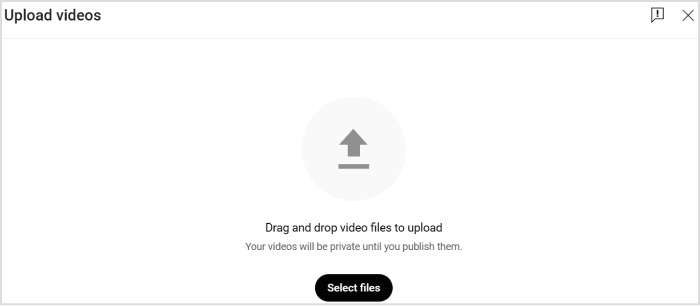
Step 4: Add details
Once your file is uploaded, you will get the option to enter and select necessary Shorts details and set video elements, checks, and visibility preferences.
Under the Details tab, you have to enter the following details:
- Title: Craft a catchy, keyword-rich title to attract viewers and improve searchability.
- Description: Write a keyword-optimized overview of your video, placing important keywords at the beginning.
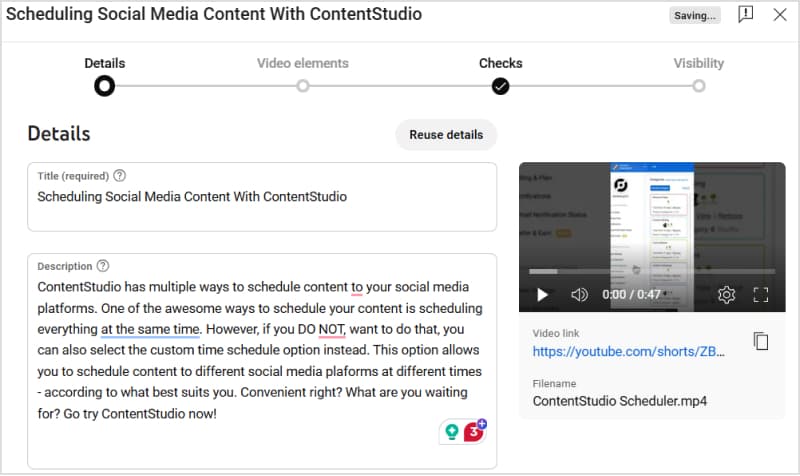
- Playlists: Add your video to relevant playlists to organize your content for easier discovery.
- Audience (kids or not): Indicate whether the video is made for kids to comply with COPPA and adjust features like ads and recommendations accordingly.
- Age restriction: Choose whether to restrict the video to viewers over 18, based on content.
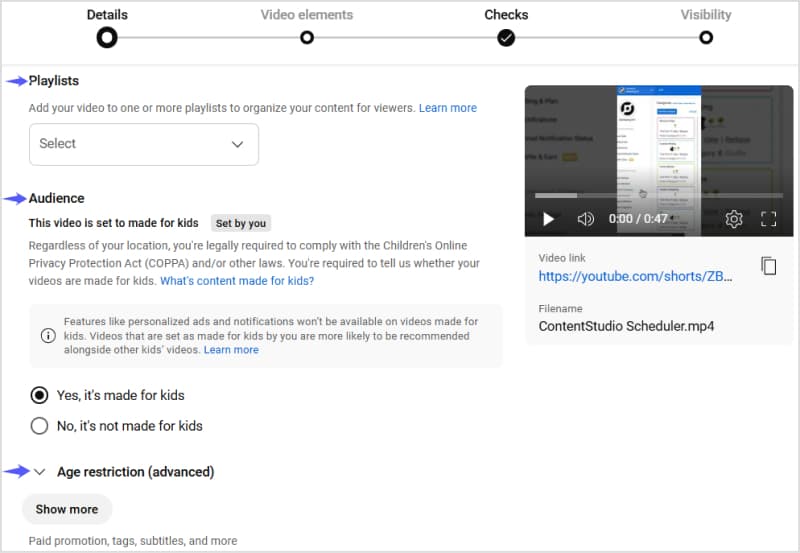
Once you complete all the tabs, click Next.
Under the Video elements section, you can significantly improve your video by adding the following features:
- Cards and end screens: Add related videos, playlists, or external links to keep viewers engaged. You can also use end screens to promote subscriptions or other videos.
- Subtitles: Upload subtitles to make your video accessible to a broader audience.
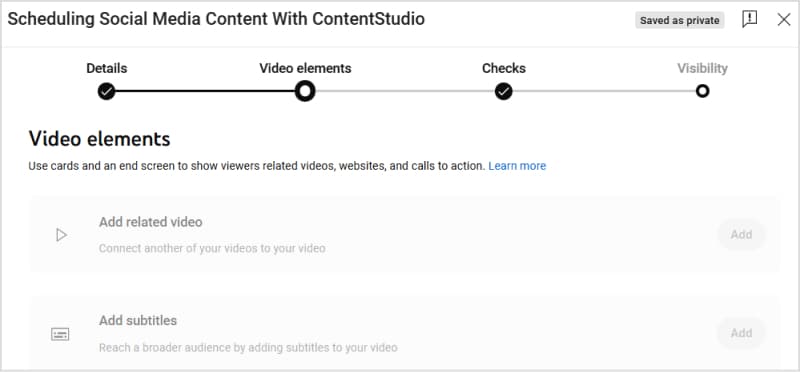
Before publishing, YouTube automatically scans your video for potential issues. YouTube will alert you to any copyright claims under the Checks section.
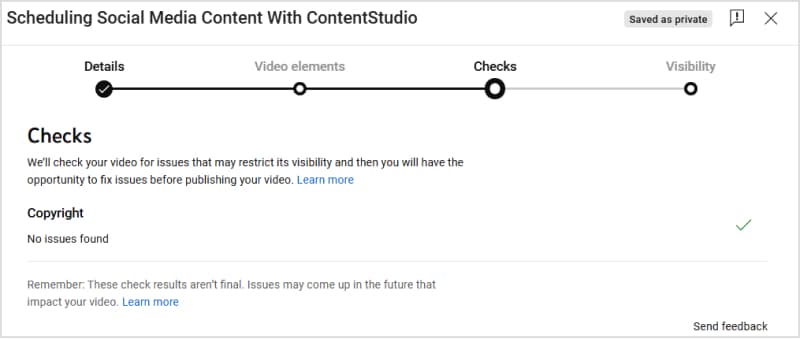
Step 5: Set visibility and upload the Short
In the Visibility section, determine how and when your video will be available to viewers:
- Private: Only you and the people you select can watch the video.
- Unlisted: Anyone with the video link can watch it.
- Public: Everyone can watch your video.
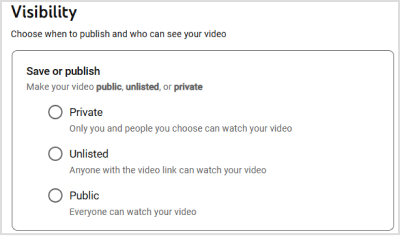
Choose a suitable date and time for posting the YouTube Shorts.
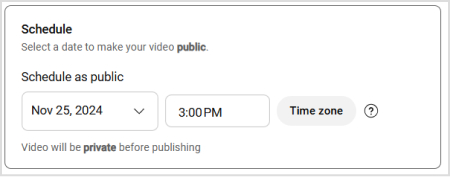
Finally, before clicking Schedule, confirm the following:
- Do kids appear in this video?
Ensure compliance with YouTube’s policies regarding minors. - Review YouTube’s Community Guidelines to avoid issues with content policies.
- Check the Shorts preview to ensure you are posting the right content.
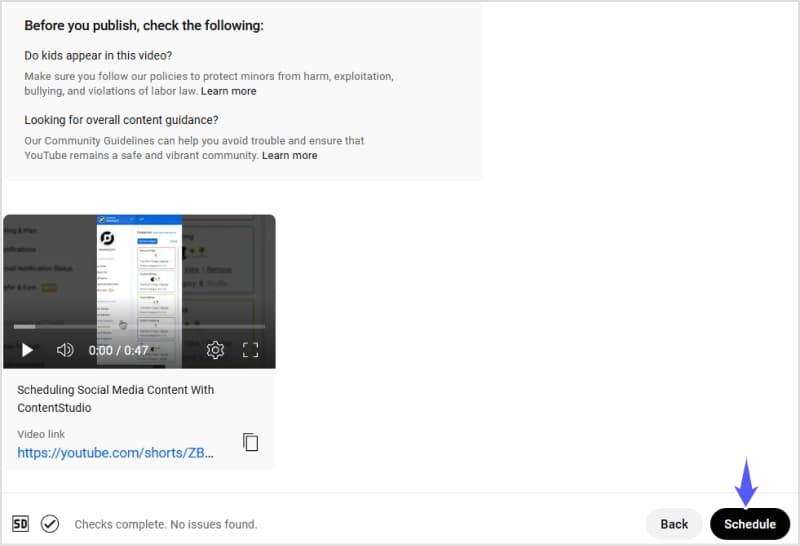
By following these steps, you can ensure your YouTube Shorts is uploaded correctly and optimized for maximum visibility and engagement.
Tip: Mention #short in your description or title to help the YouTube system recommend your short videos across YouTube channels.
Here’s a recap of the above steps:
Related: How To Boost Your YouTube Views in 11 Simple Ways
The easiest way to manage & grow your social channels
Trusted by 80,000+ forward-thinking agencies & brands worldwide
Discover MoreHow to upload YouTube Shorts with ContentStudio?
ContentStudio is an all-in-one social media management tool with powerful YouTube posting and scheduling features. By connecting your YouTube account with ContentStudio, you can easily manage, categorize, schedule, and upload your YouTube Shorts, overcoming some of the limitations of YouTube’s native tools.
Here’s a step-by-step guide to posting YouTube Shorts with ContentStudio:
Step 1: Connect your YouTube channel
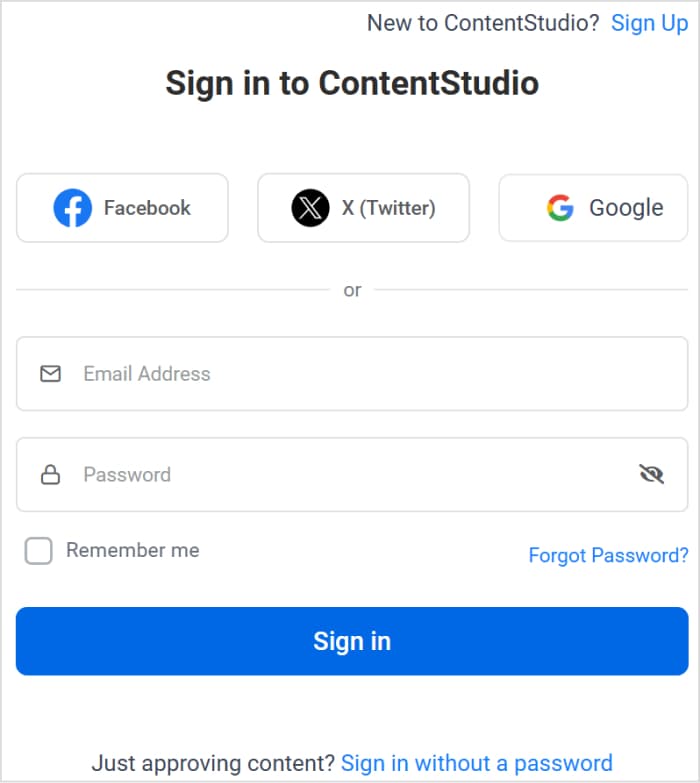
- Navigate to the Social Accounts section via your profile picture in the navigation bar.
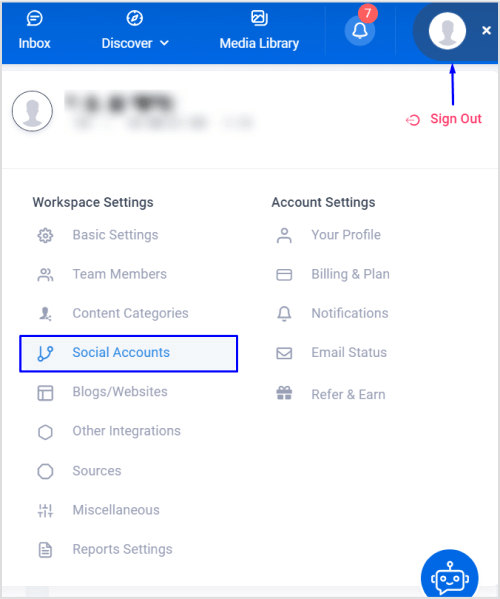
- Connect your YouTube account to manage uploads directly from ContentStudio.
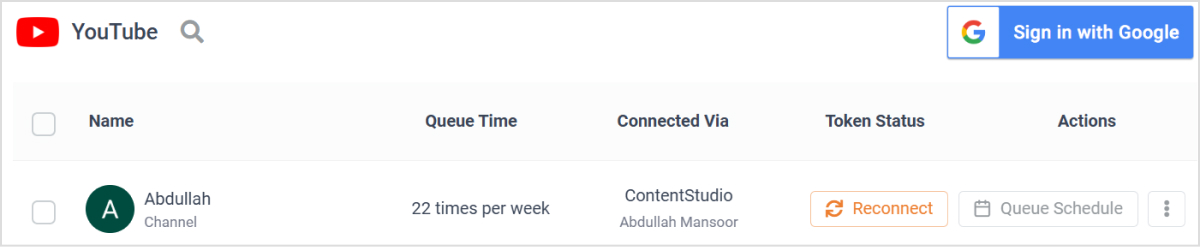
Step 2: Upload your YouTube Short video
- Select Social Post under the Compose option to open Post Composer.
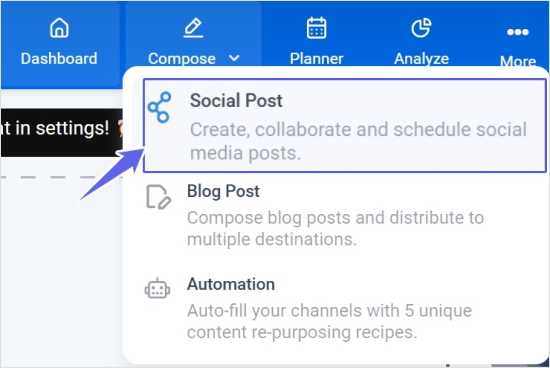
- Choose your connected YouTube account.
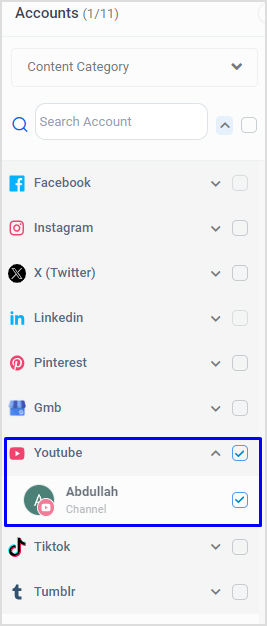
- Upload your YouTube Shorts video and add a short, engaging caption to attract viewers.
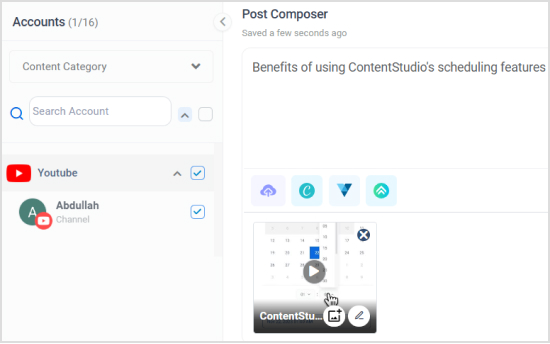
Step 3: Add details for optimization
ContentStudio allows you to add metadata details under the YouTube Settings section to optimize the Shorts video. These videos include:
- Post type: Specify if it’s Short or long-form content.
- Video title: Use a descriptive, keyword-rich title.
- Category: Choose a category that aligns with your video theme.
- Playlist: Add the video to a playlist for better organization.
- Tags: Use relevant tags to define your video’s context.
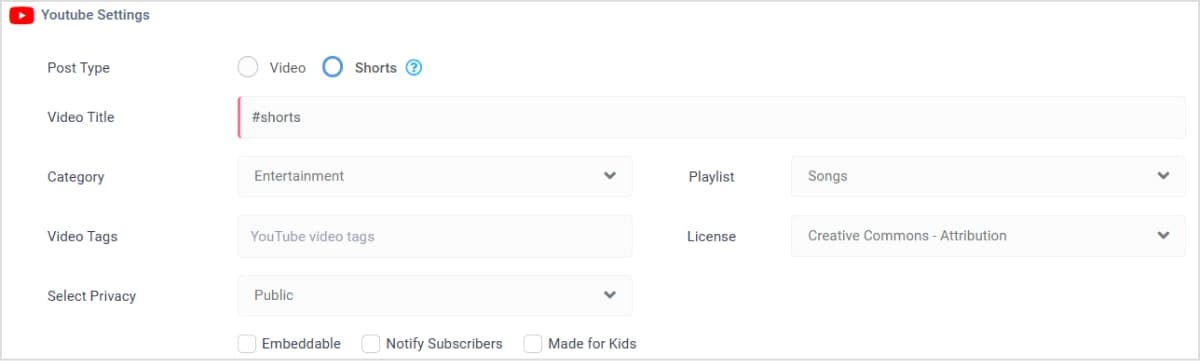
Step 4: Schedule or upload the Shorts video
ContentStudio provides multiple options to immediately post the video as YouTube Shorts or schedule it to post at a later time.
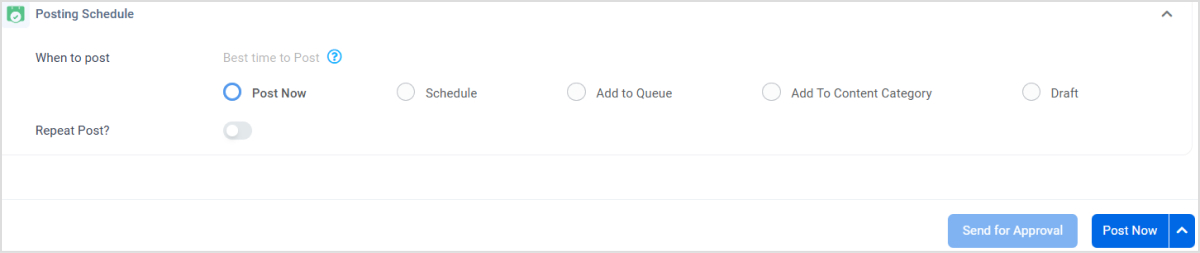
Ultimately, using ContentStudio enhances your YouTube Shorts management by enabling advanced categorization, scheduling, and performance tracking.
Social Media Content Calendar
Stay consistent and organized with Contentstudio’s social media content calendar for marketers and agencies.
Get Started for FREE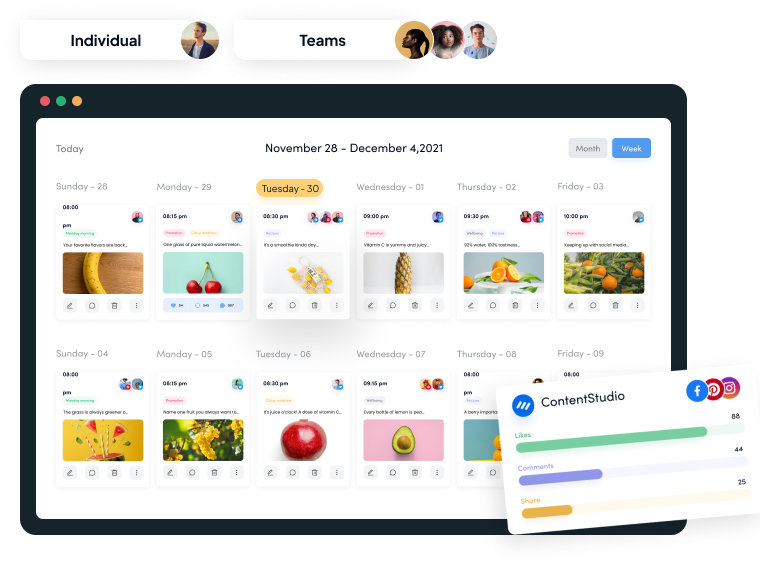
How to create & upload YouTube Shorts from Android or iOS?
Here are the steps you need to take.
Step 1: Tap create “+” icon
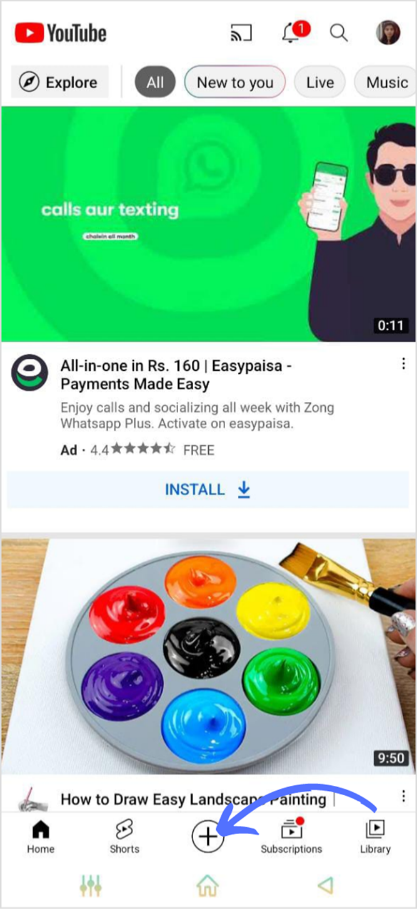
Step 2: Select “Create a Short”
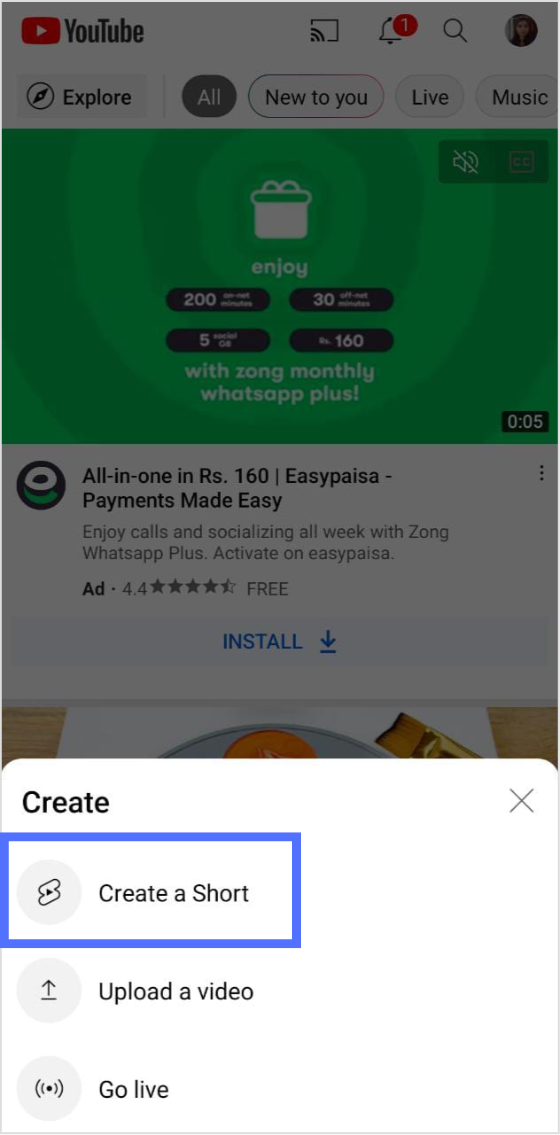
Step 3: You will get an editing option before/after recording. Tap “Checkmark”
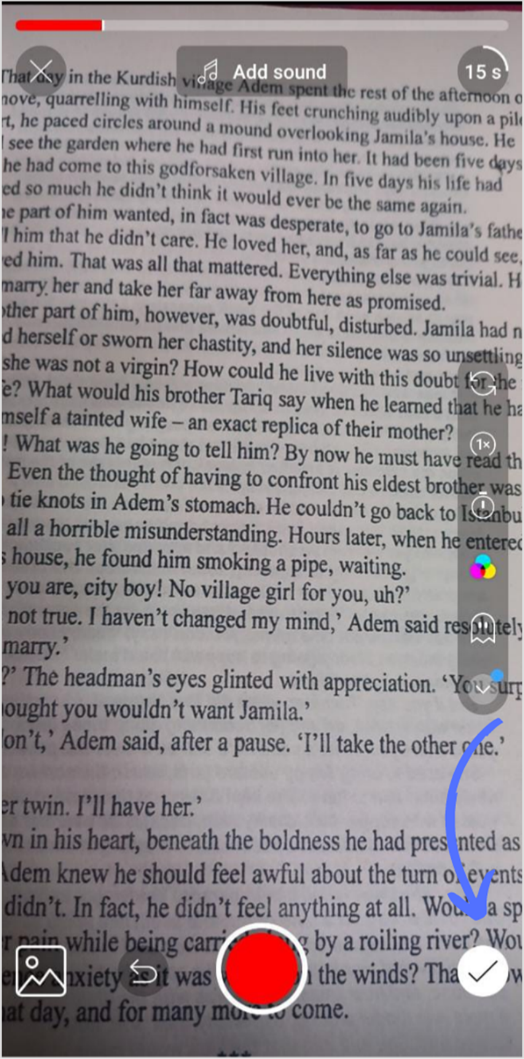
Related: A step-by-step guide to building a YouTube strategy for brands
Step 4: You will get again editing options at the bottom and tap “Next.”
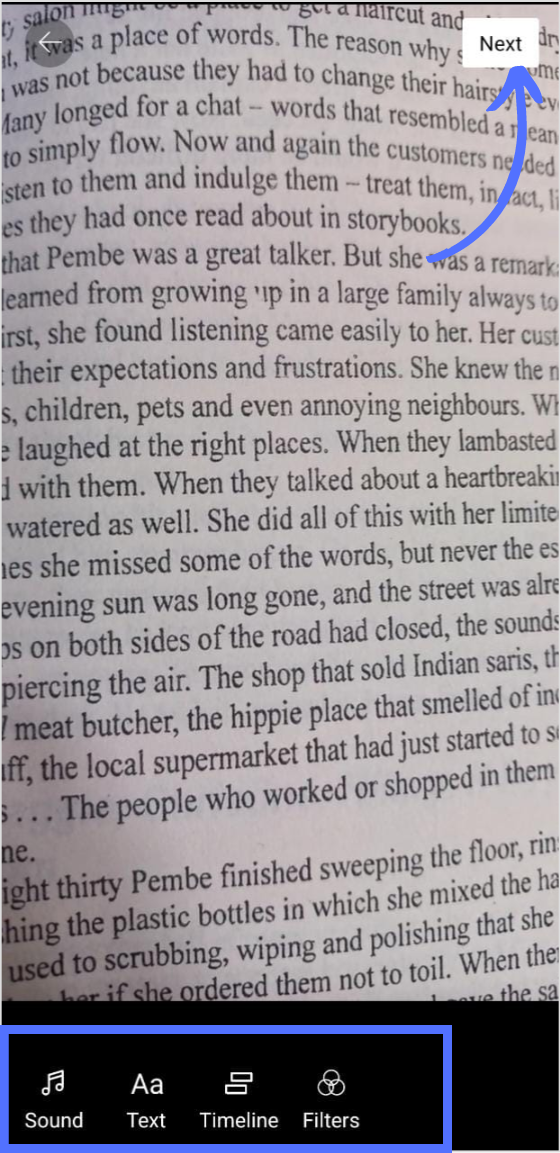
Step 5: Add captions and title, and tap “Upload Short.
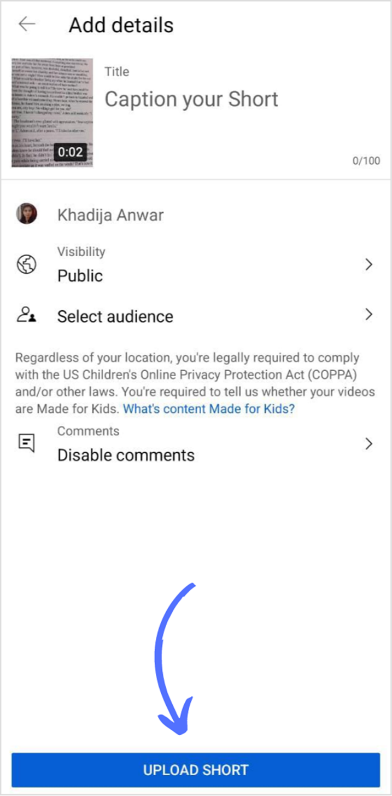
Related: Cracking YouTube Algorithm: A Marketers Guide
How can smartphone users upload pre-existing videos as short?
The only difference in uploading pre-existing videos from the above is that you have to select “upload a video” after tapping on the create “+” icon.
Follow the steps given as under to upload an existing video as a short.
Note: You can check the first 3 steps that are similar to the ones mentioned in the above case.
Step 1: Tap create “+” icon and select “Upload a video”
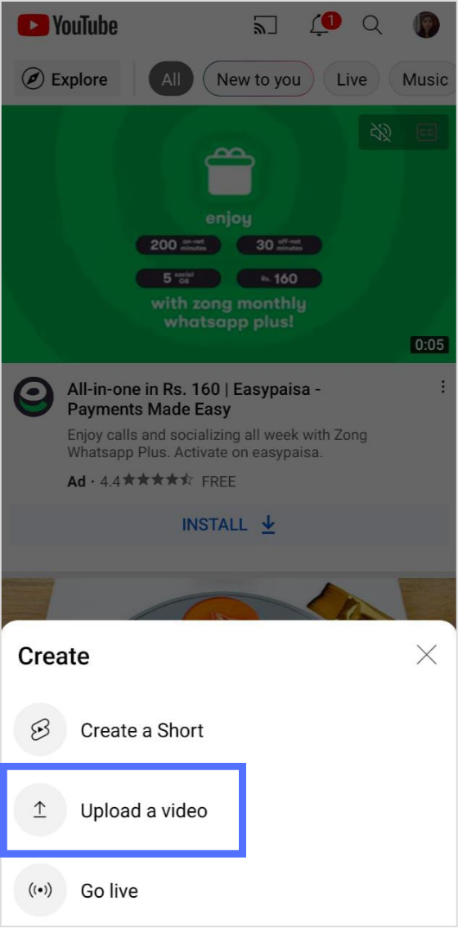
Note: The rest of the steps are also the same as discussed above.
Step 2: Upload your content from the gallery and clip the content or select the targeted part.
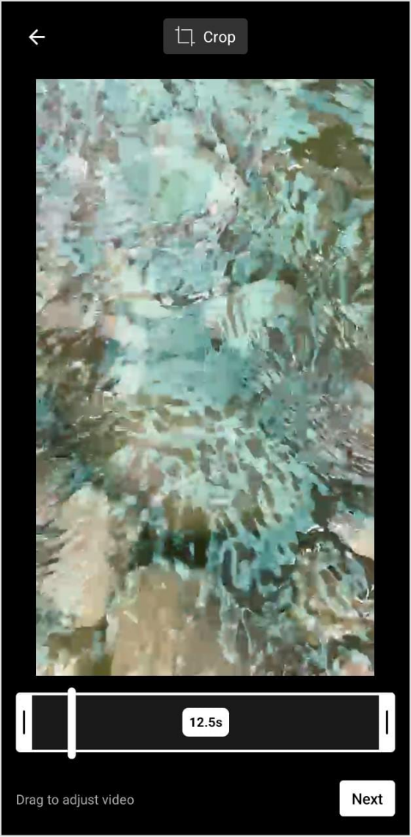
Step 3: Tap “Next”
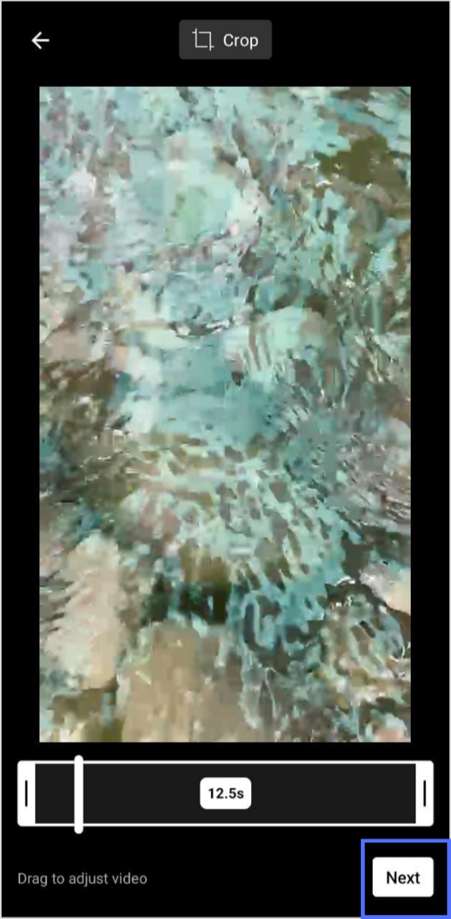
Related: YouTube URL Shortener-A must have for every YouTuber
Step 4: You will get the editing tab; once you complete editing, tap “Next.”

Step 5: Tap “Upload Short”
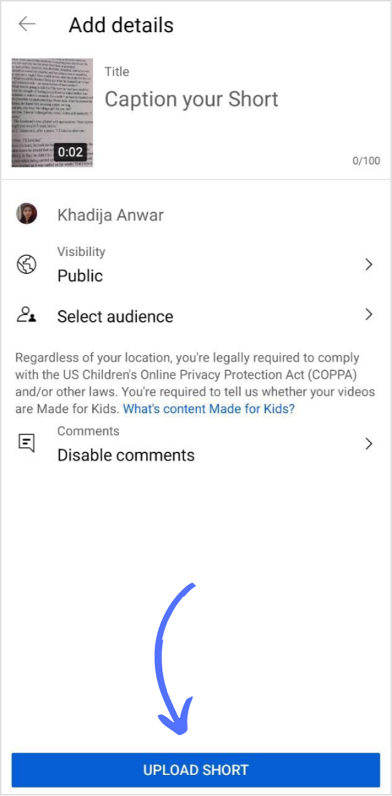
Related: Expand your marketing to YouTube with ContentStudio & YouTube Direct Publishing
Bonus: How to schedule YouTube Shorts?
Follow these steps to schedule YouTube Shorts using ContentStudio:
Conclusion
Uploading YouTube Shorts is quick and straightforward with YouTube’s native tools, but if you’re looking to take your content strategy to the next level, ContentStudio is the way to go.
With ContentStudio’s advanced scheduling, metadata management, and analytics features, you can not only streamline your Shorts uploads but also gain valuable insights into performance. Plus, its content calendar makes managing your uploads across platforms a breeze.
For creators aiming to stay organized and maximize engagement on YouTube Shorts, ContentStudio offers the perfect solution.
FAQs
Can you upload a short on PC?
Yes, you can upload from your PC, click the create icon, upload the video, fill out all details, and tap publish.
How do I upload 30 seconds to YouTube shorts?
Youtube shorts can be 60 seconds continuous videos or several videos of 15 seconds. You can upload two videos of 15 seconds to make it 30 seconds short.
How can I upload only 15 seconds shorts?
Yes, you can record a 15-second video and upload it.
How do you upload from the gallery?
Tap create the icon, select upload, then select a pre-recorded video from the gallery. After editing, publish a video.
Subscribe to our weekly newsletter!
Join over 14,500+ agencies and brands to stay informed with weekly social media updates, blogs, strategies, and expert tips right into your inbox!
Recommended for you
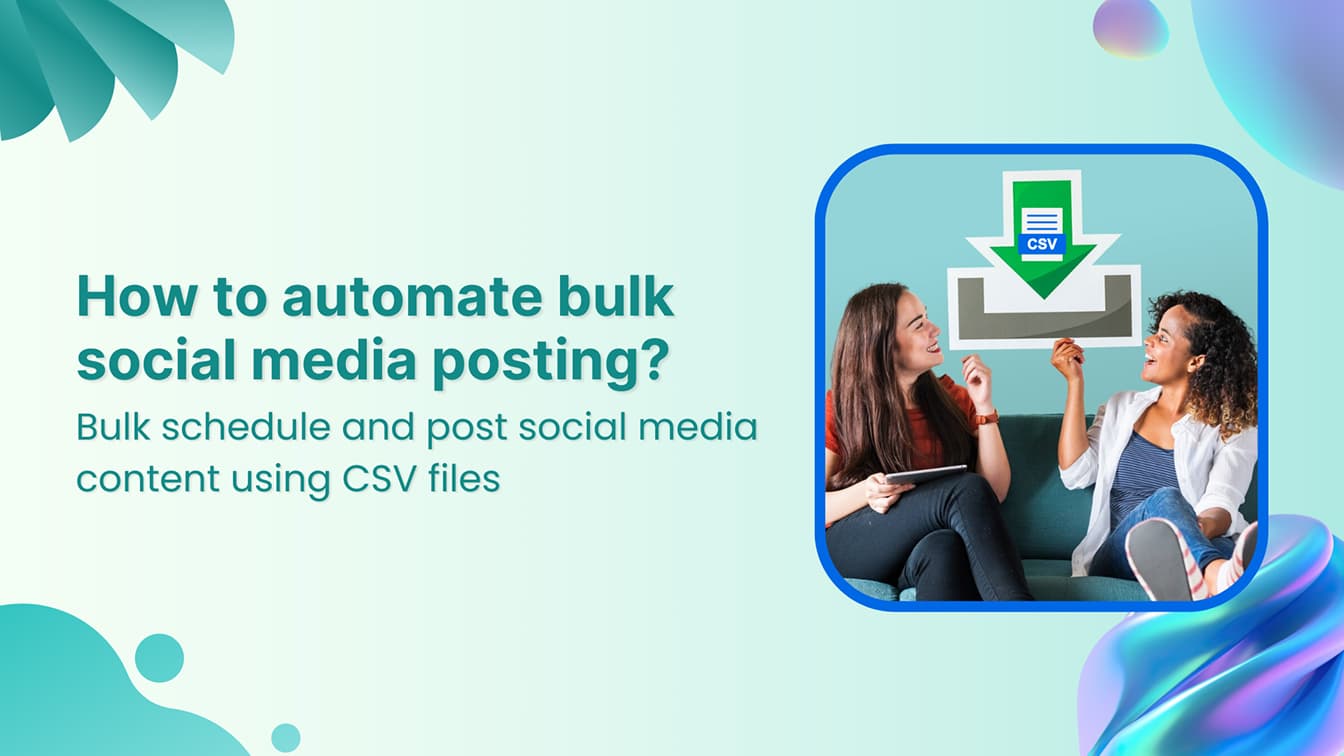
How to automate bulk social media posting & scheduling using CSV uploads?